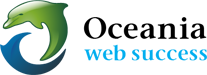Use Softaculous to Install an Application
Download: 
To access Softaculous, click on the Softaculous icon on the main screen of your cPanel interface.
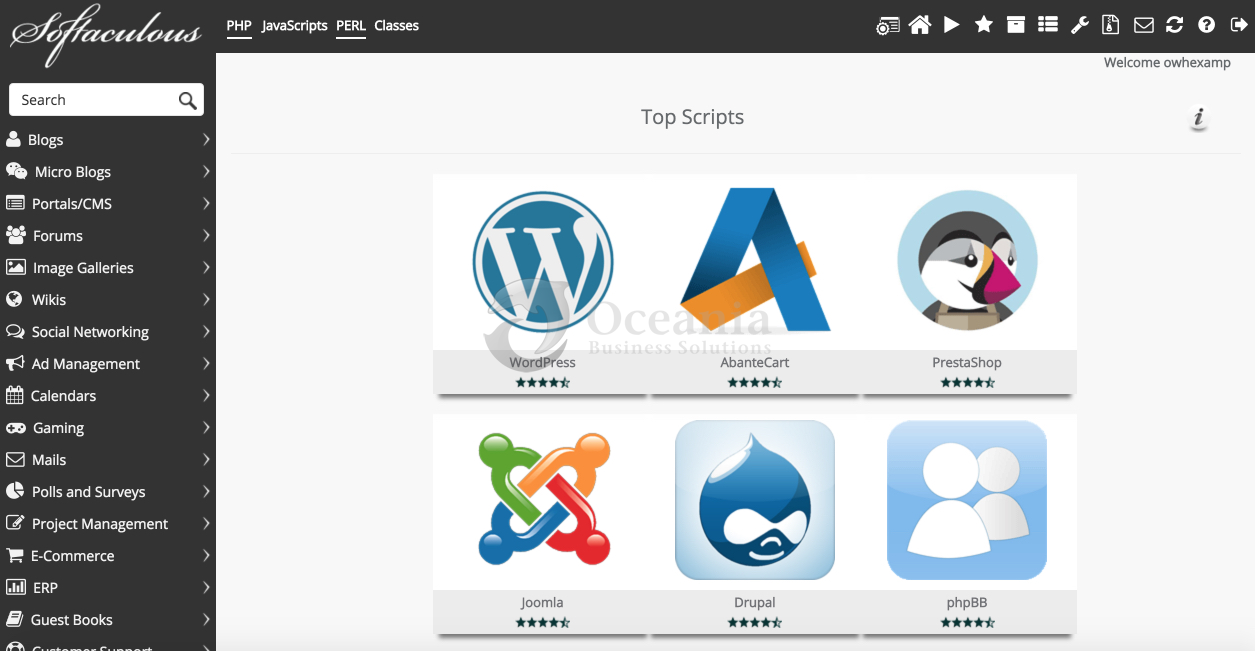
Once logged into Softaculous, you simply need to select an application from the list located at the left column and follow the steps given in the Install tab. The chosen application will be installed on your Oceania web hosting account within minutes. The Softaculous system is designed to keep these programs at their newest versions so that each time you install an application, you can rest assured that you are getting the latest stable version of the software and that it is installed and working properly.
Softaculous User Settings
Softaculous offers a set of tools that will help you to easily manage your scripts. You can access the User Setting from the top right menu. You should choose the “Edit Settings” button and the page will be loaded on your end.
- Choose Language – This option is used to change the default language set by the administrator of the server. Current languages include: Dutch, English, French, Italian, Portuguese, Spanish, Turkish, Hungarian and Russian.
- Timezone– This option is used to change the default time zone which is used by the Softaculous auto installer.
- Sort domains alphabetically – If selected then the list of domains under the Choose Domain drop down menu on the install form will be sorted alphabetically
- Customize theme – If checked then Softaculous will use the theme colors selected. If you want to reset the theme to default just uncheck the checkbox and save the settings
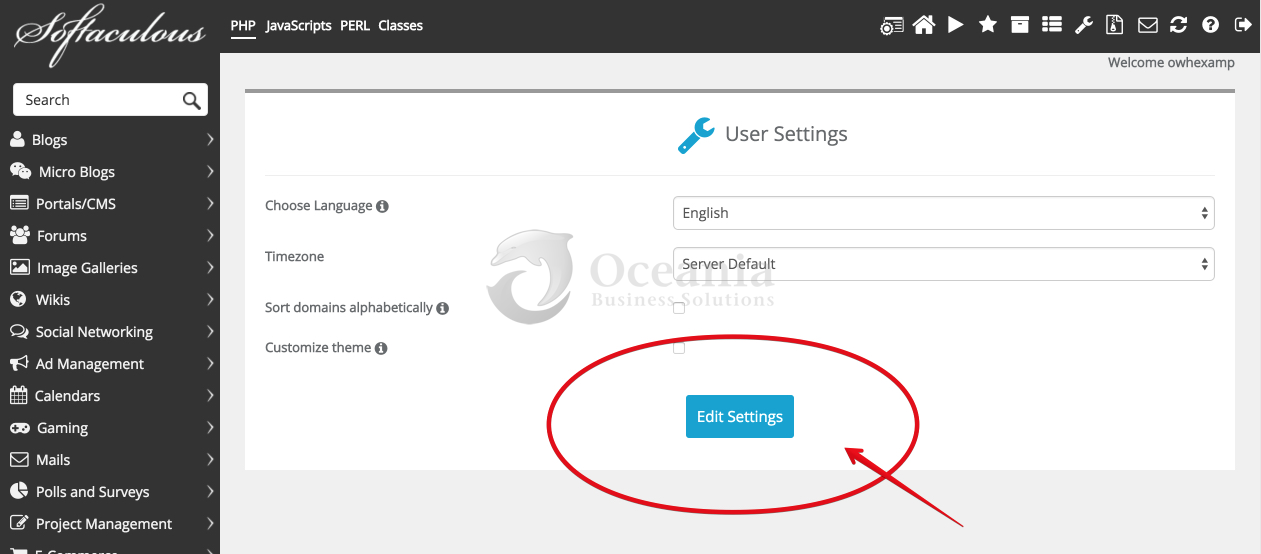
To confirm your choice and save the settings click the “Edit Settings” button.
Softaculous Features
Softaculous has been developed in a way which allows you to actually test and rate an application before installing it on your account. The auto installer has different features that you can use to easily decide if you want to use a certain application or not. In addition, Softaculous can be used to create and restore backups of your websites directly through your browser. Below we have described how to use the advanced features that our hosting provides.
Softaculous Script Demos
Once logged into Softaculous, you need to select the Script Demos play button from the top right menu. You will see the following page.
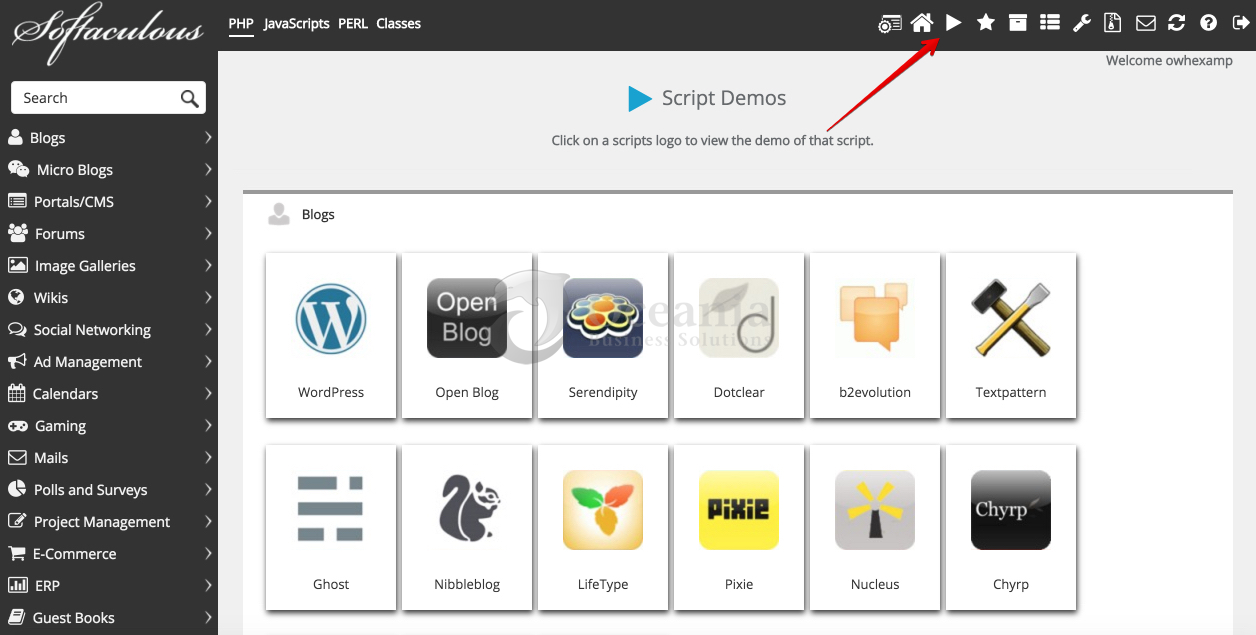
You can select any of the applications by clicking on the corresponding icons. You will be taken to a new page on which you can test the application. The demo for an application may either be available at the respective application site or at the Softaculous Demo Site.
Softaculous Script Ratings/Reviews
Once logged into Softaculous, you need to click the Script Ratings star button from the top right menu. You will see the following page.
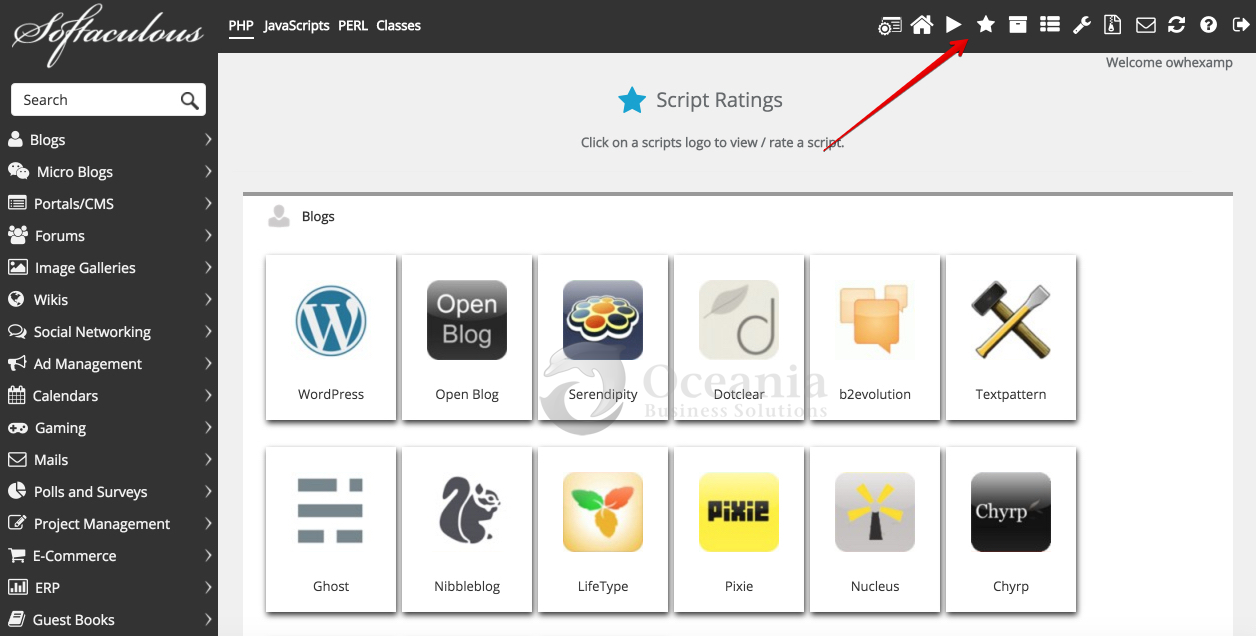
Again, to check the existing ratings for an app or submit a rating you need to click on the corresponding icon from the list. You will see the following ratings tab which also allows you to rate the software. To submit your rating you need to click “Submit Ratings”.
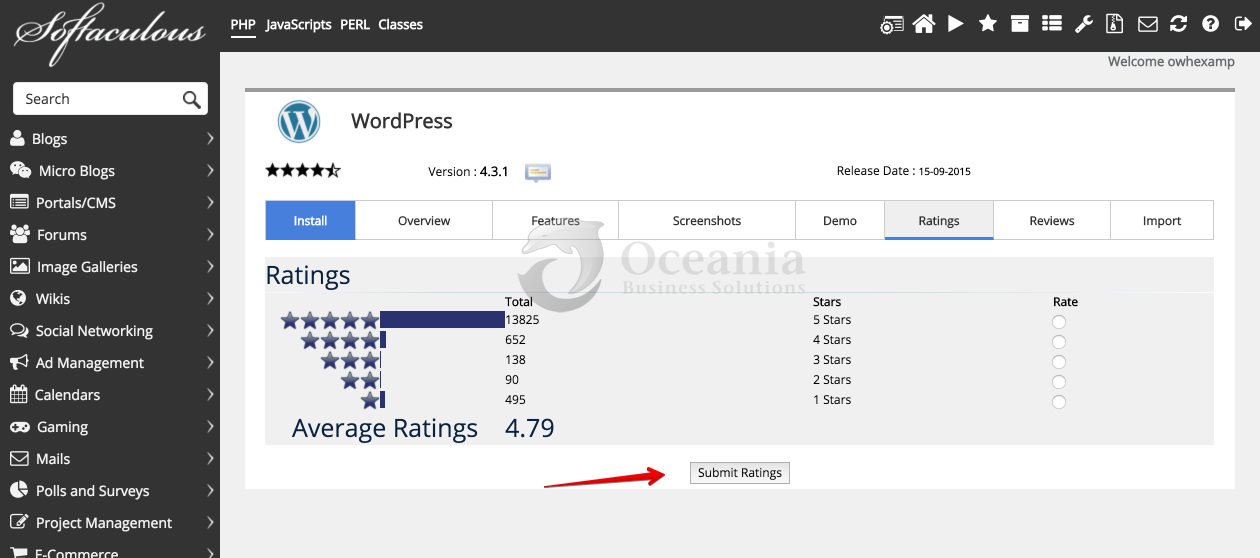
Next to the Ratings tab there is another tab which you can use to find out other people’s opinion about a certain application. The name of the tab is Reviews and when you select it you will see a list of different reviews. If you scroll down to the end of the page you will see the Review submission form. Simply fill in the blank fields and submit the review by clicking the “Submit Review” button.
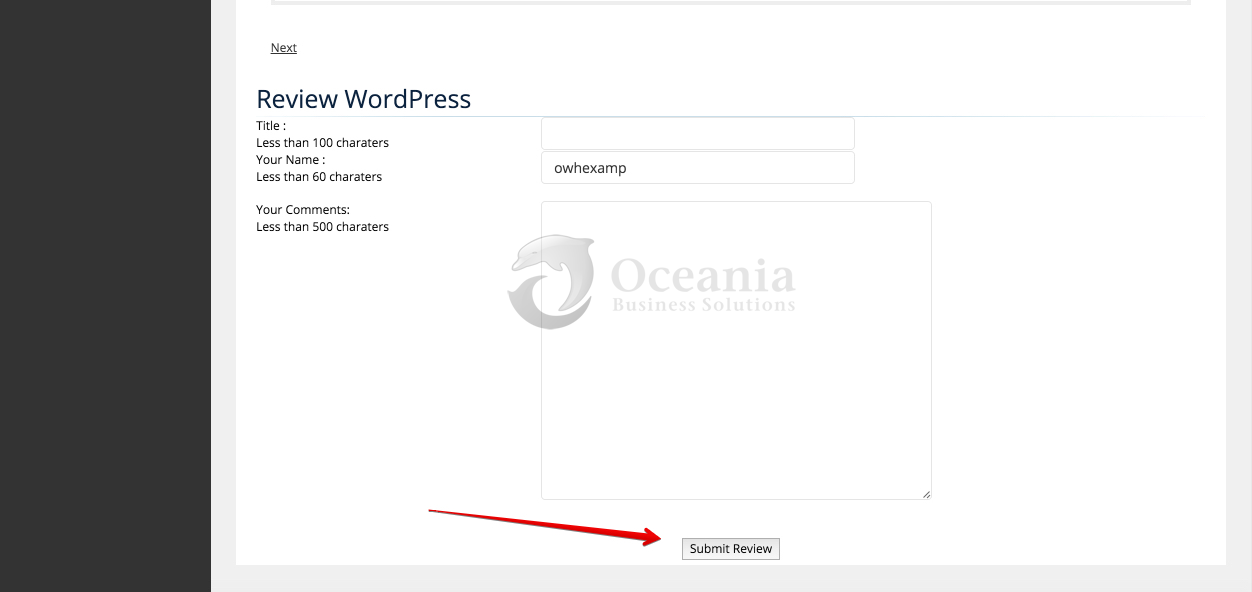
Softaculous: Install Scripts
In this tutorial we will show you how to install a script from the Softaculous auto installer. In the example we will install WordPress which is a popular blogging application. You can choose, however, from hundreds of scripts in our hosting package.
Login to cPanel
In order to access the Softaculous installer you need to login to your cPanel. Go to https://domainname.com:2083 and login with your details. Please replace domainname.com with your own domain which you are using for your hosting account. After that click on the Softaculous Icon in the Software/Services tab.
Choose a Script
The Softaculous Panel will open on your end. On the left side you will find different categories. Every category includes many scripts. The WordPress application is under the first category – Blogs. To see all applications in a category click the little grey arrow which is next to the category. The category will expand displaying the available apps. To install WordPress click on the name of the application. You will see the following page:
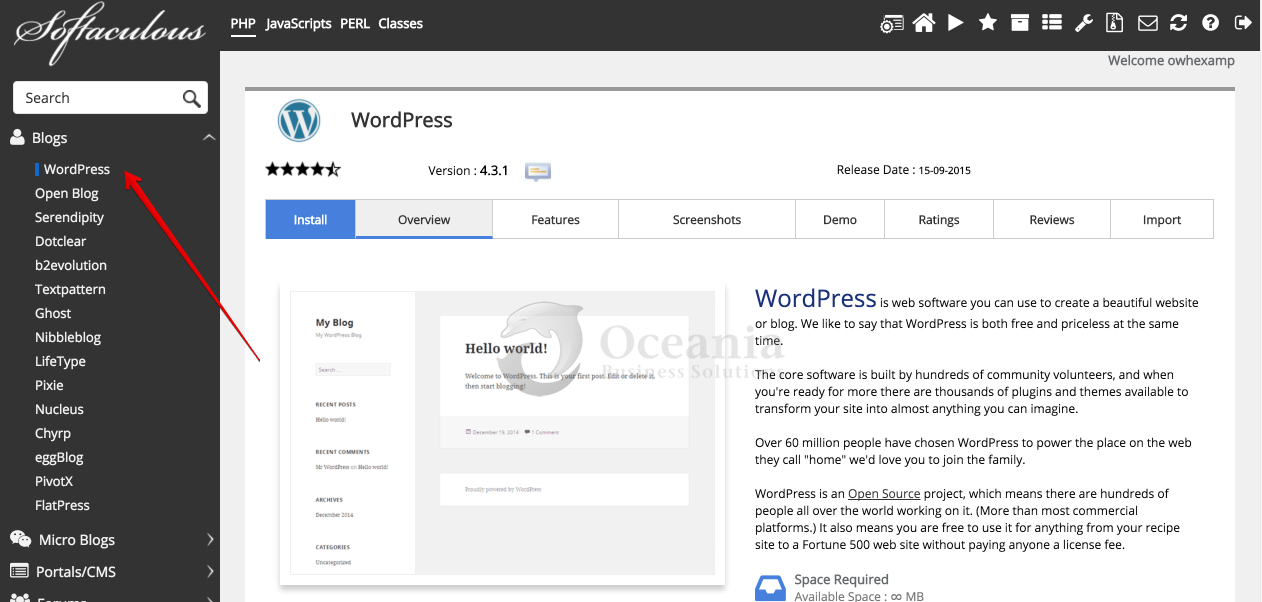
Fill in the Installation Details
The script details will appear and you will be able to check the ratings, reviews and even access a demo of the application. Click on the Install link which is right next to the Overview button.
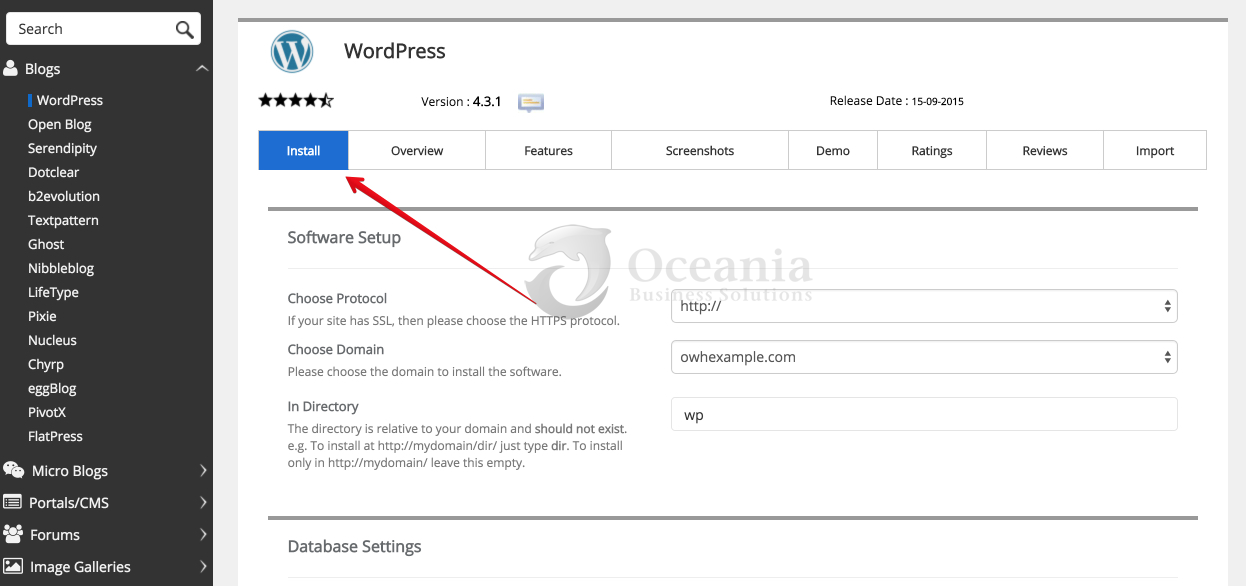
On the new page you need to fill in the installation details – domain name, installation directory, administrative login details, etc. By default Softaculous will select your primary domain name and it will attempt to install the application in your main web root folder – public_html. If you want the new installation to be in a sub-folder please type the name of the folder in the In Directory field. We also strongly advise you to change the default login details admin/admin to something else. This way you will be sure that a hacker cannot guess the login credentials. Please double check all details and then proceed to the next step.
Finish the Installation
To install the script scroll down to the end of the page and click the Install button. Usually all applications are installed in no more than 15-30 seconds. However, some of the apps are bigger and their installation may need some more time.
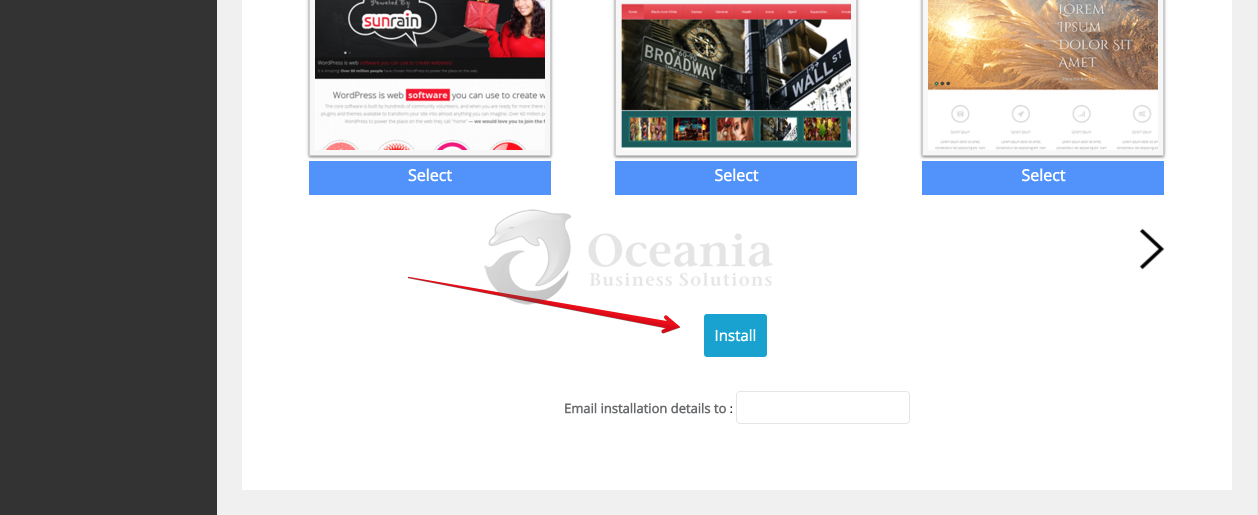
When everything is configured the Softaculous installer will display a page with links to your newly installed application. Click them and you should see your new website and the administrative area of the software.
Softaculous: How to Remove a Scripts
This tutorial will help you to remove an installation of a script from Softaculous. We will delete a Joomla 1.5 application but the instructions are valid for any software which has been installed via the auto installer. To access the installer go to your cPanel and click on the Softaculous icon. You will see the Softaculous home page. From the top right menu choose the All Installations button which looks like a wooden box.
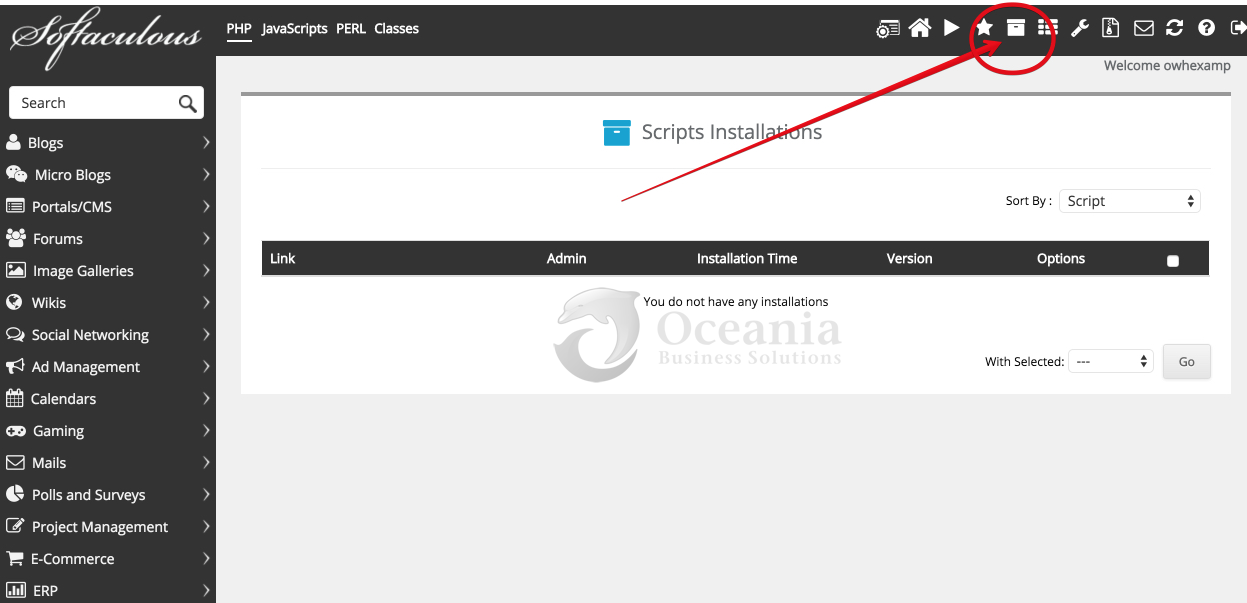
On the new page you will see all applications that you have previously installed on your account. To delete any of the apps click the red Remove button
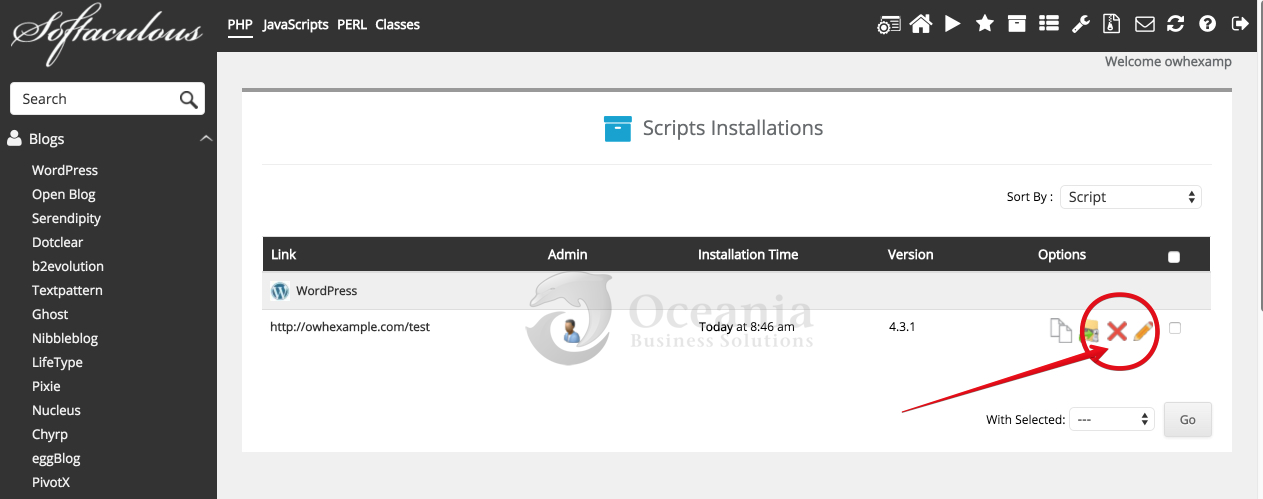
You can also select several applications and delete them all by selecting Remove from the drop-down menu at the bottom of the page. Please note that Softaculous will delete the apps immediately and it will not ask for confirmation. That said, please delete multiple applications with caution.
When you click the red Remove button which is displayed on the previous screenshot you will be redirected to a new page. You can choose to delete the whole application or only the files/database that are used by it. By default the Softaculous software will delete the files, database and database user. If you want to keep any of them uncheck the boxes. Then, scroll down to the end of the page and click the Remove Installation button.
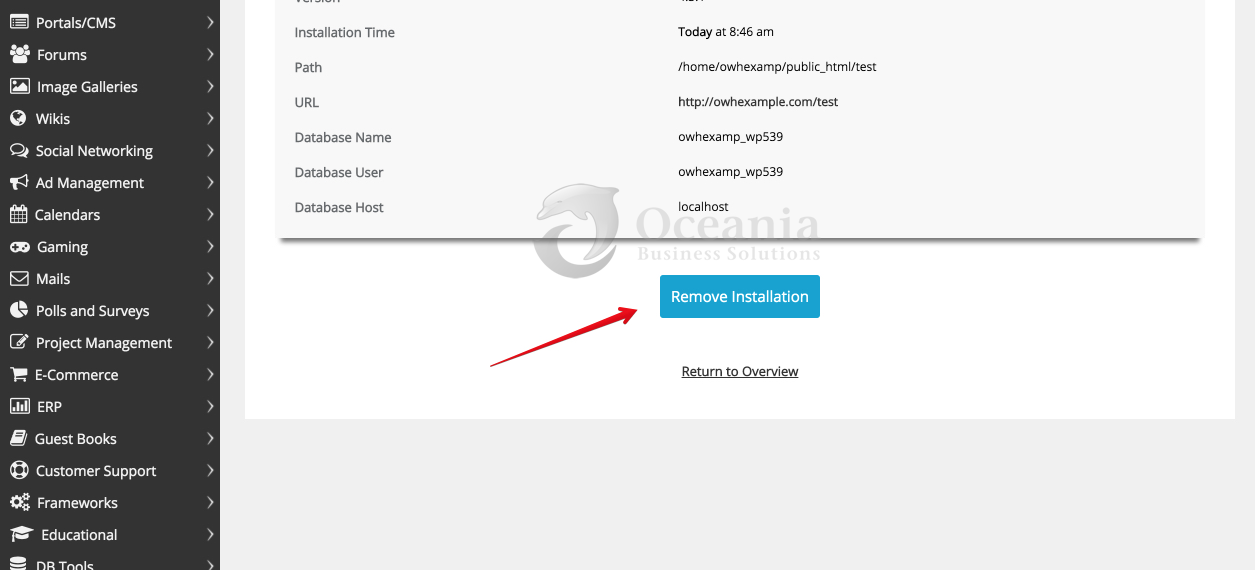
Softaculous Tutorial: How to upgrade a script
The Softaculous developers regularly release new versions of the applications that can be configured via the auto installer. When you access Softaculous you will see the home page. If there are any updates for your installed applications you will see a note on the top of the page. You can click on the note and you will be taken to a new page on which Softaculous will list all outdated software. Below you can see the note on the home page.
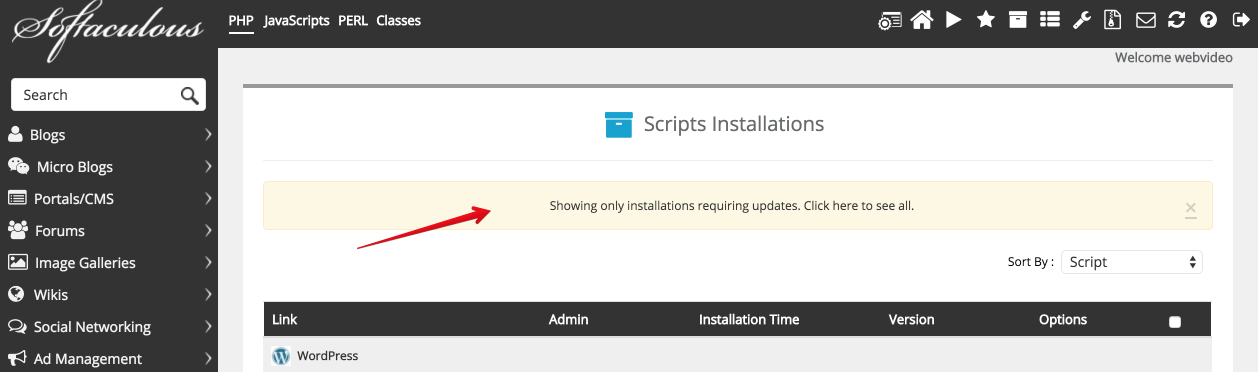
IMPORTANT: Before you proceed with the upgrade process make sure you have a full backup of your website! Go to CPanel > Backups and consult the cpanel Manual for detailed information on how to Backup (and restore if needed) your website with just few clicks!
On the new page you will see all out-dated applications. There are several columns that provide important information about the out-dated software. In the Version column you will see the current version of your script and a Blue colour button which you need to click on to perform the upgrade.
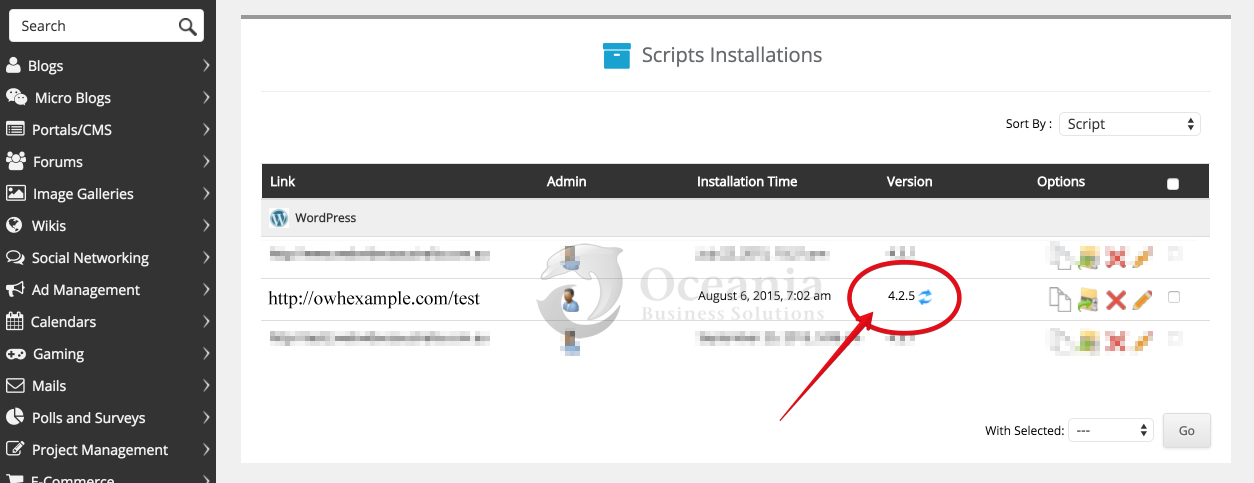
You will see the last page from the upgrade process. To finish the upgrade click on the Upgrade button – this is displayed on the following screenshot. Please note that it is recommended to create a full backup of your website before upgrading it. In the next tutorials will explain how to create and restore backups.
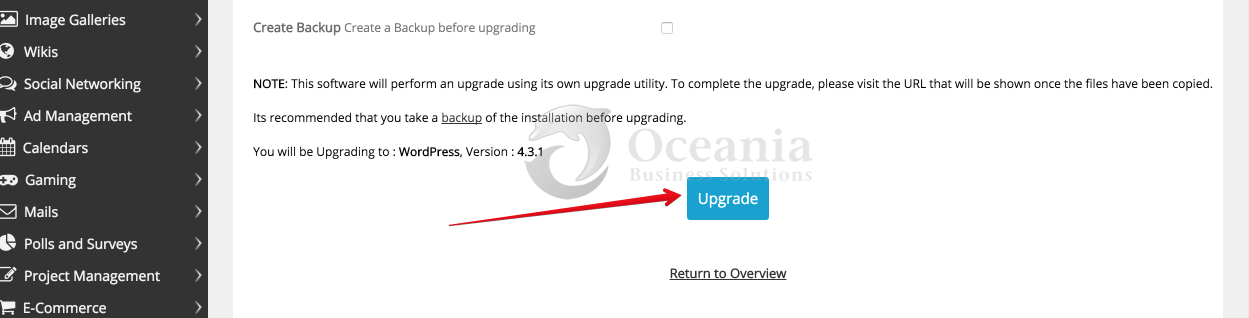
Softaculous: Backup/Restore
The Softaculous auto-installer provides you with another great feature – the ability to backup and restore your sites with a single click. In this tutorial we will show you how to perform a complete backup of your site, installed via Softaculous, and then how to restore it if required.
How to Backup your site with Softaculous
To create a backup of your website, first you need to locate the installed application within the Softaculous page. To do this click on the “All Installations” button at the top right corner of the screen.
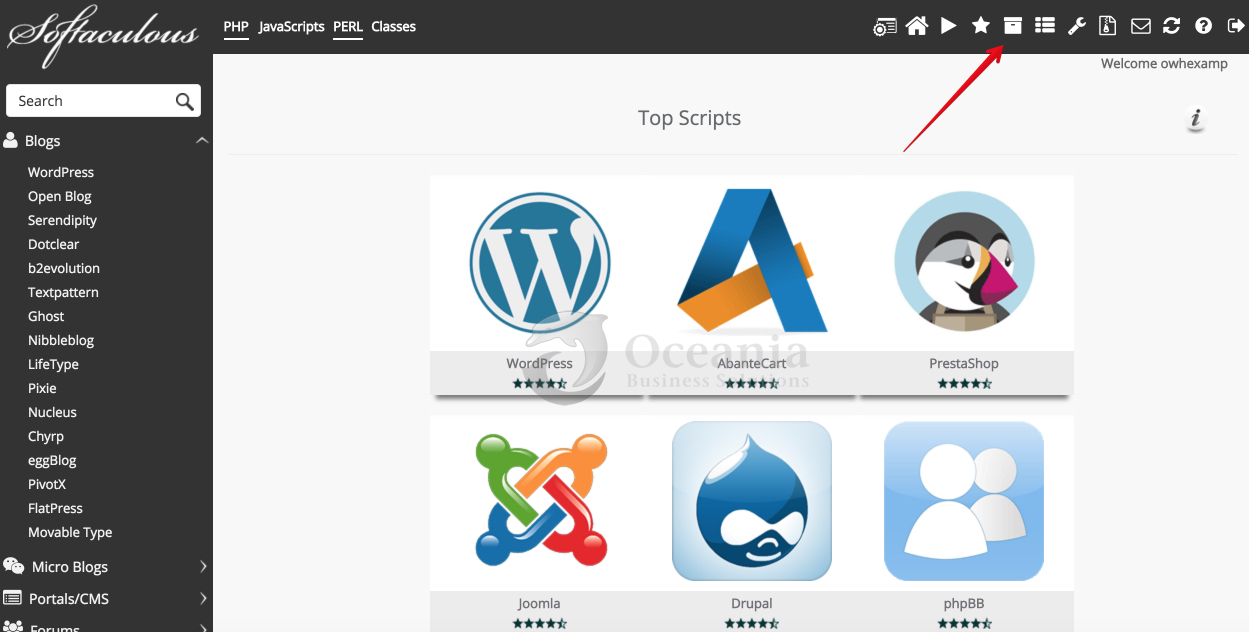
On the next page, browse through your installation to find the application you would like to have backed up. Then, click on the “Backup” button next to it.
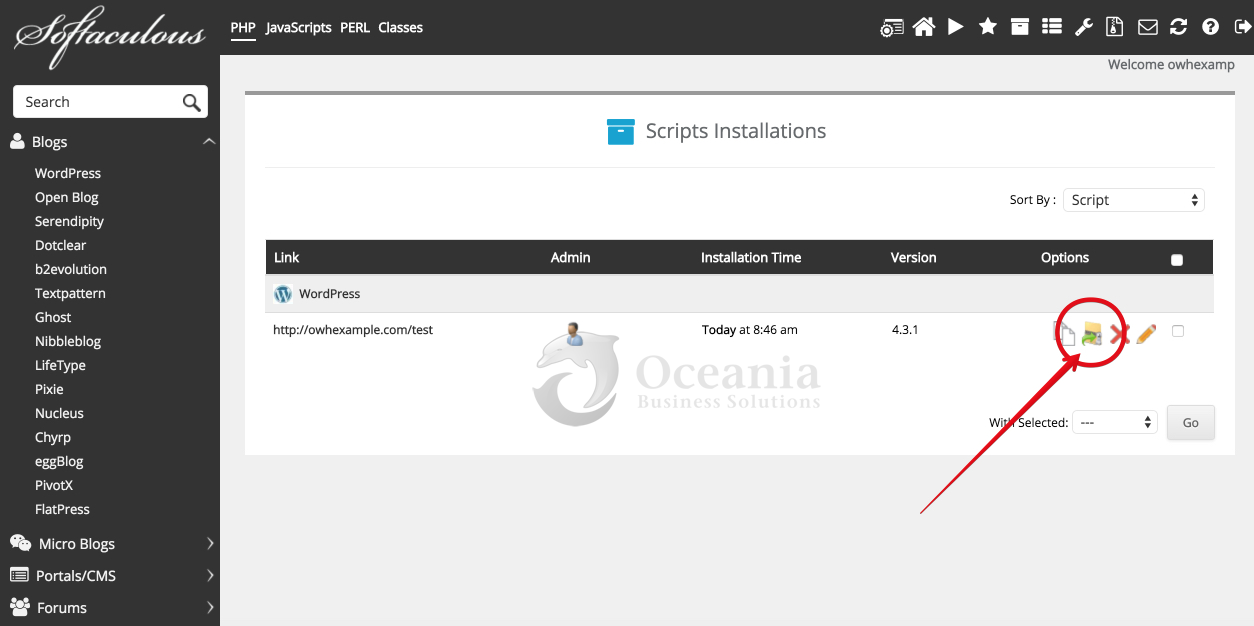
Now, check both “Backup Directory” and “Backup Database” to make sure Softaculous will backup your website completely. Then hit the “Backup Installation” button at the bottom of the page.
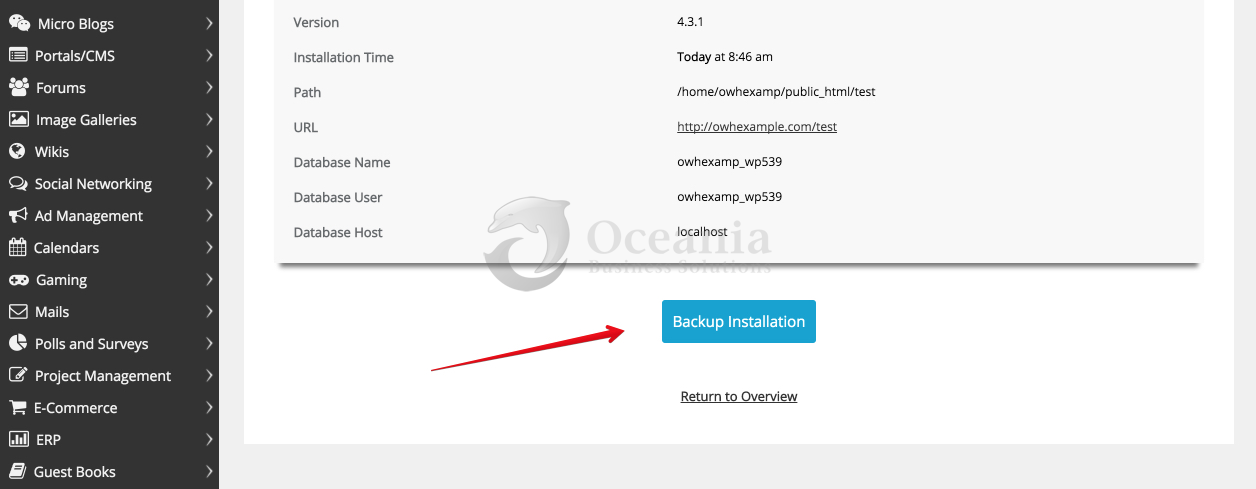
Allow the process few minutes to complete. During the backup creation, please do not close or refresh this page. Once everything is done, you will receive a message that the backup has been created successfully. Note that Softaculous displays conveniently a link, pointing to the Backups page. Click on it to proceed.
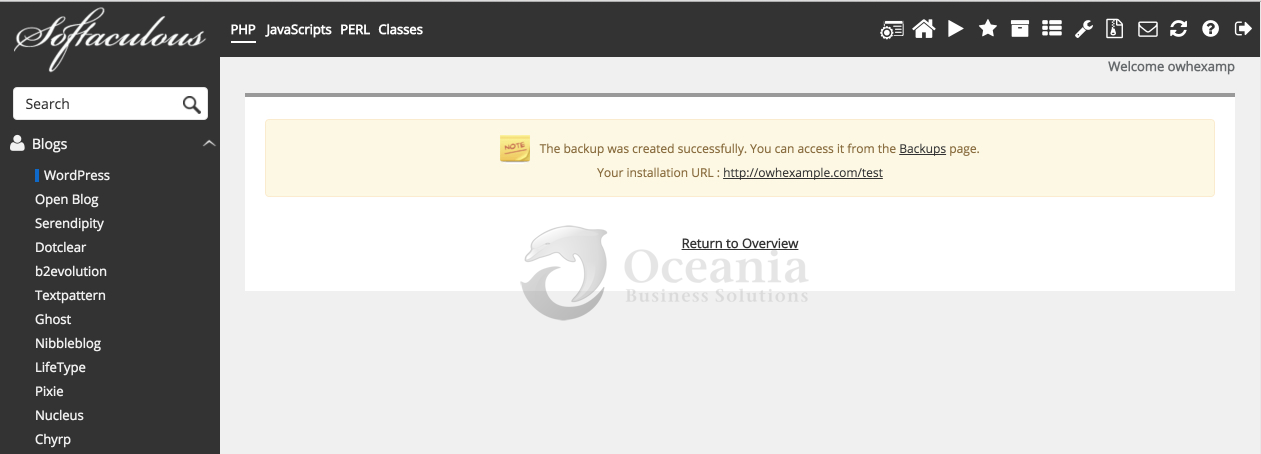
On the Backups page, you will see a list of all backups you have created previously. Next to each one of them, there are links for Download and Restoration. Click on the Download link and save the archive of your website locally. That’s it! You now have a complete backup of your website that you can use in case something goes wrong with it!
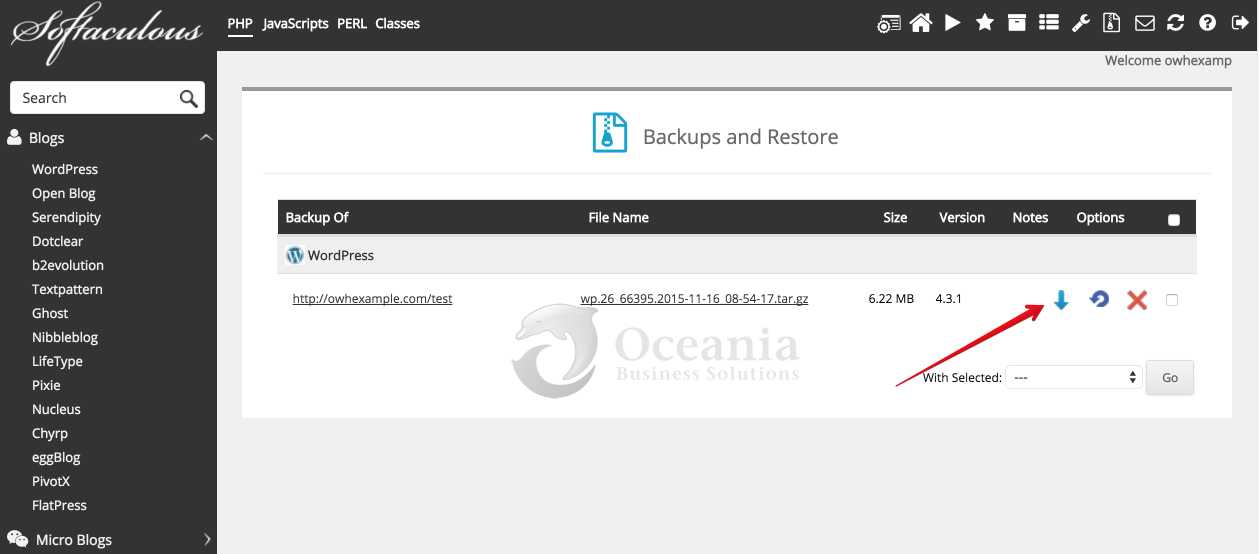
How to Restore your site with Softaculous
To restore your website from a Softaculous backup, first click the “Backups & Restore” button in the top right part of the page.
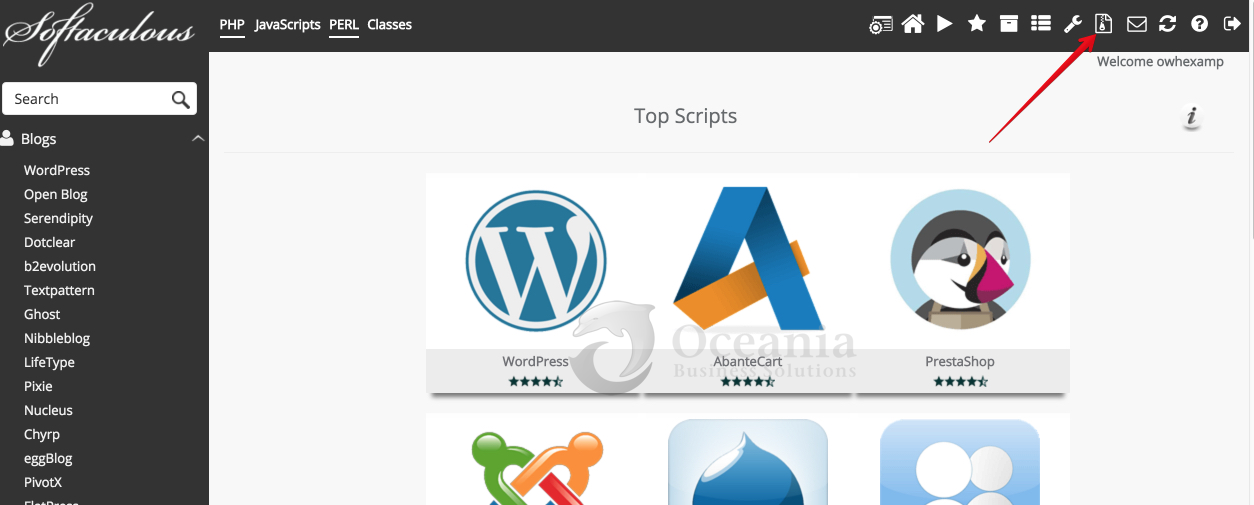
Now, find the backup you want to restore your site from, and click the “Restore” button next to it.
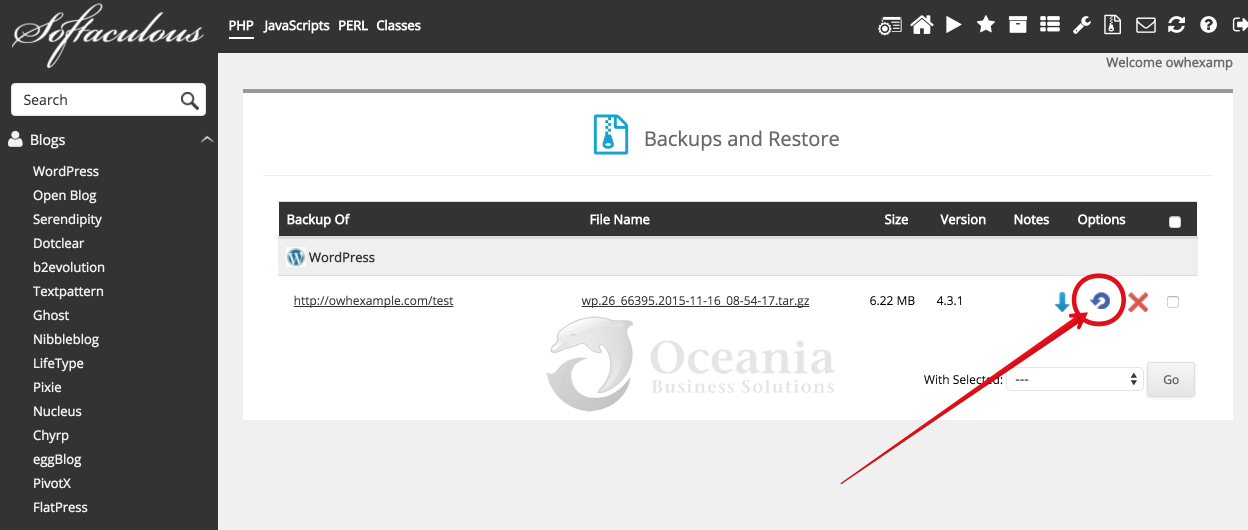
On this screen be sure to put a check on both “Restore Directory” and “Restore Database” checkboxes in order to make sure you will restore your site completely. Finally, click on the “Restore Installation” button to complete the process. Please do not close or refresh your browser tab until the restoration process is finished.
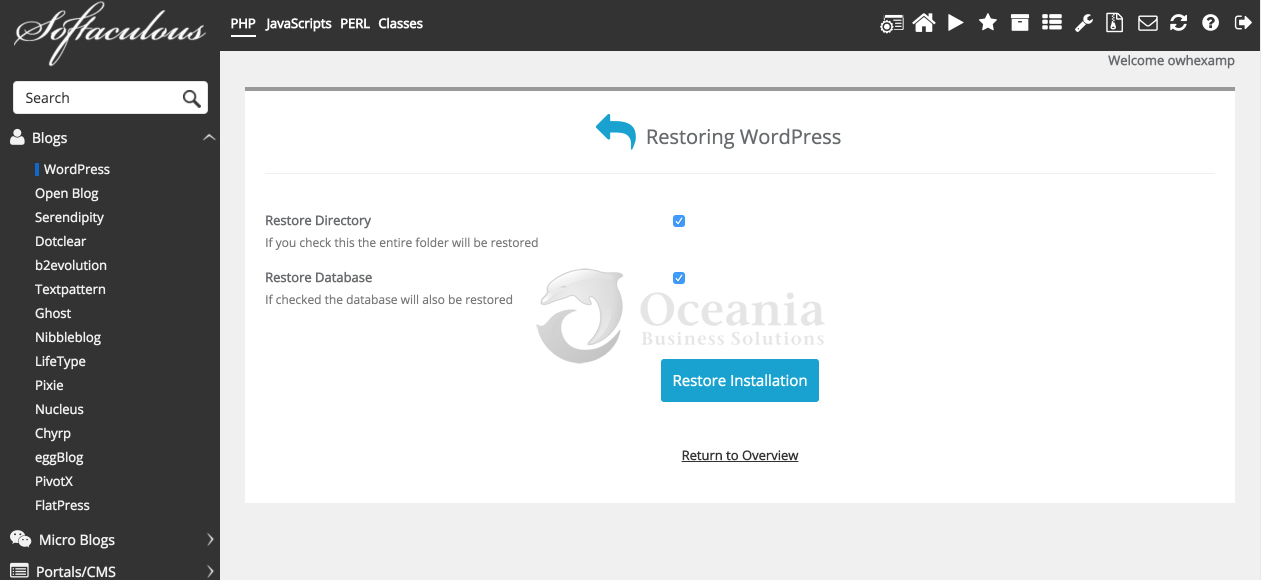
Finally, you will see a screen, confirming that the restoration is successful.
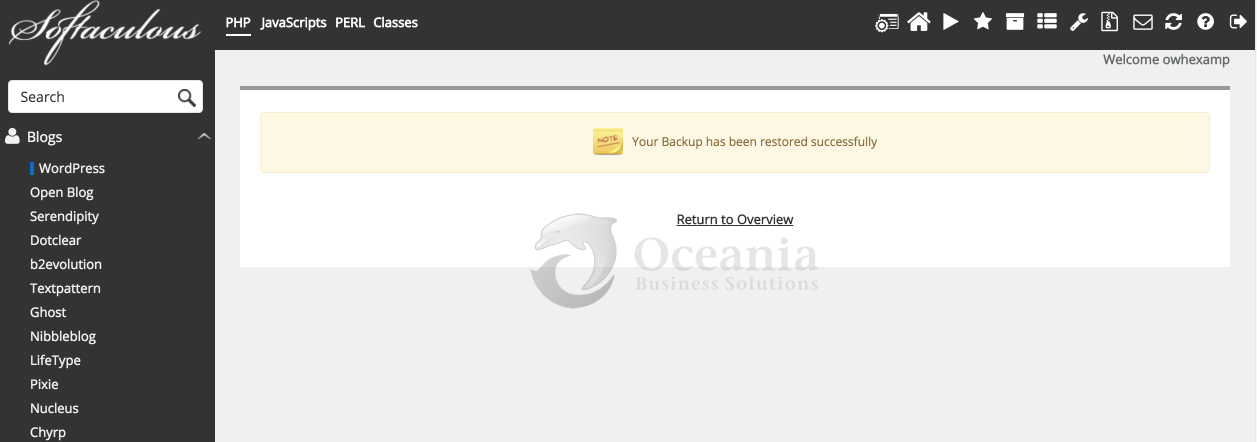
That’s it! You have fully restored your website from your Softaculous backup.