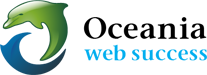How To Update WordPress Core and Plugins From The WordPress Admin/Dashboard Area
Download: 
In WordPress you can easily update your application directly from the admin area. When a new version is available, you will see a notification in the WP admin area.
Before you proceed with the upgrade, we strongly advise you to make a backup of your WordPress ( You can use softaculous for this or any backup tools and programs).
Steps Overview
This process contain 6 key steps, which are explained in more detail in the sections below.
- Disable plugins (temporarily).
- Check current site for updates.
- Update WordPress Core/plugins/themes.
- Update plugins.
- Update themes.
- Enable plugins.
- DISABLE PLUGINS (TEMPORARILY):
The first thing you will want to do is disable your plugins. This will ensure that there are no complications when making any plugin or theme updates. To disable all plugins, go to Plugins > Installed Plugins and click on Active.
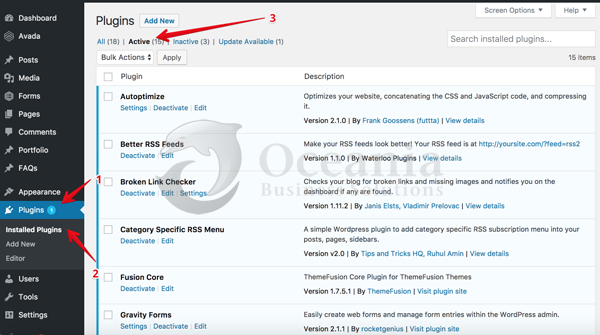
At this point, please take a note of which plugins are currently active. This will make it easy for you to re-activate them shortly.
From the list of active plugins, select all plugins. Next, from the Bulk Actions drop down menu select Deactivate. Then click on the Apply button.
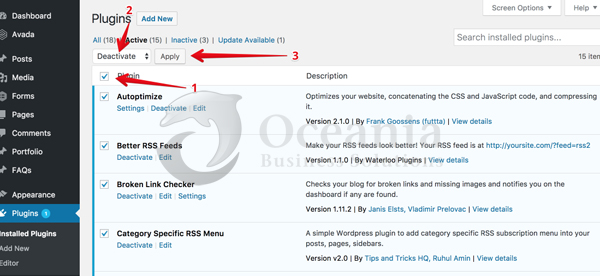
All of the plugins will now be disabled.
- CHECK CURRENT SITE FOR UPDATES:
To check your website for WordPress Core, plugin, or theme updates, log into your Dashboard (http://yoursite.com/wp-admin) and click Dashboard > Updates. Click on Check Again button to check for the latest available updates.
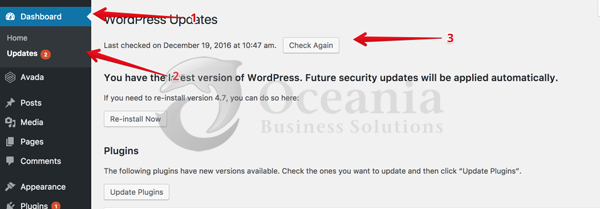
- UPDATE WORDPRESS CORE/PLUGINS/THEMES:
Update WordPress Core
You are now ready to update WordPress. From the Dashboard > Updates screen, click on the button Update Now if you can see it. This will update the WordPress Core.
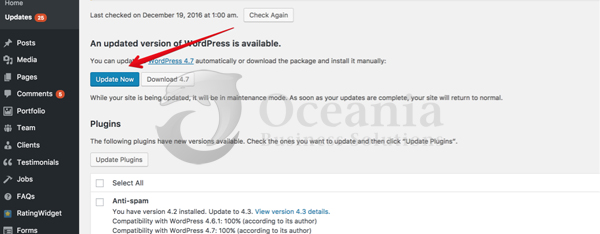
- UPDATE PLUGINS:
Once WordPress is updated, select all of the plugins with available updates. Then click on Update Plugins.
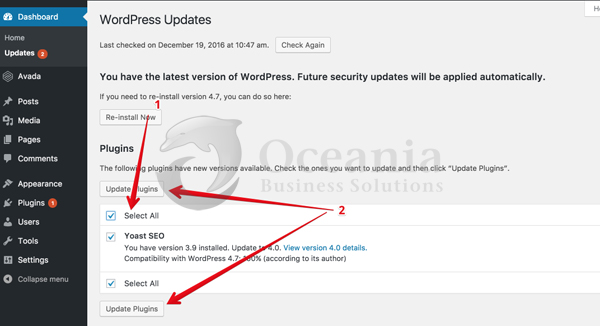
- UPDATE THEMES:
Continue down to the Themes section. Select all of the themes with available updates, and then click on the Update Themes button.
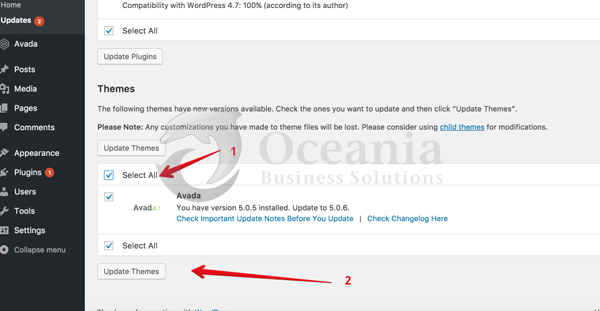
- ENABLE PLUGINS:
After applying all of the available updates, you’re ready to re-enable the plugins.
Go to Plugins > Installed Plugins and select All. Select all of your previously active plugins. Next, from the Bulk Action drop down menu select Activate. Then click on the Apply button.
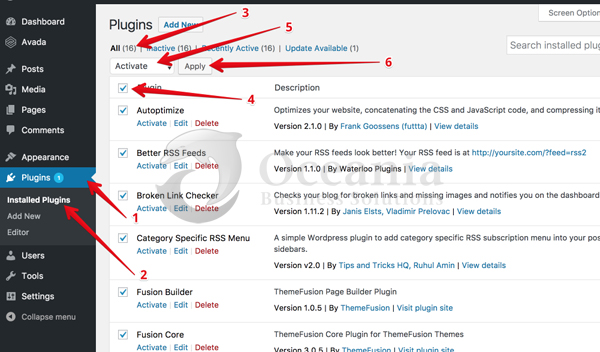
That’s it. You’ve successfully updated your WordPress install, plugins, and themes!