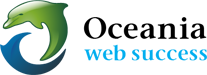Email Information – your complete guide
Download: 
Updated June 2017
Overview
All Oceania Hosting Plans include email accounts which are managed by your Oceania Mail Server.
Use cpanel to set up Email Account(s)
Begin by setting up your domain-based email addresses in your cPanel by filling in the boxes at:
cpanel > Mail > Email Accounts.
- a unique mailbox is created on the server for each email address you add
- create as many email accounts (email addresses /mailboxes) as needed, or as allowed in your hosting package
- an email address may be based on the:
- primary domain name;
- any parked domain in your cpanel hosting account
- any Addon Domain name or
- any subdomain set up on your cpanel hosting account
- give each email address a unique password (Ensure it is a combination of 12 alphanumeric characters that is not a word to keep your entire hosting account safe from hackers – who exploit weak email passwords regularly and often)
- keep a record of all passwords in a safe place.
- If the password is forgotten, the only way to fix it is to log in to cpanel and to change the email password there. You should also update the mail clients where you have configured your email address to match the new password.
- select the quota/size of each mailbox – the use of this quota affects the overall Disk-space used by your hosting account
How to access your emails
There are two possible methods:
- WEBMAIL: you may log in to webmail to read and respond to mail in the mailbox directly on the server
OR
- ON YOUR DEVICE: You may configure your mail client (eg Outlook is an example of a mail client) on your device to download the mail off the server.
What is the Difference between “Mail Client” and “Device”?
The Device is hardware e.g. the PC, Laptop, Tablet, Smart Phone etc.
The Mail Client is the software used by your device to read Emails. It is typically Outlook or MacMail for most users
Configuring your Email Address
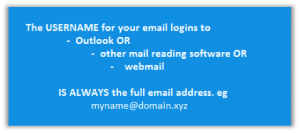
Your Mail Client can be manually* configured to download email to your device. Initially the mail is delivered to the mailbox on the server for the email address that has been set up in cpanel. “Configuring” your Mail Client lets it download or view the emails sitting in the mailbox on the server because you have configured it with the correct login details IE username and password.
* See our https://help.oceaniawebhosting.com.au/category/email-configuration/ for how to configure different Mail Clients
To quickly view the manual configuration settings, go to “Set Up Mail Client” in the email account list on your cpanel> Mail > Email Accounts area. (see FIG 1 below)
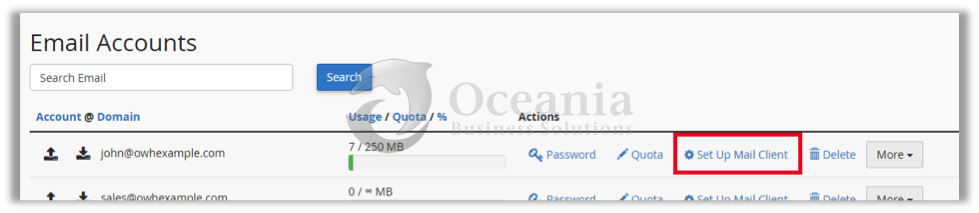
Fig 1
We recommend you manually configure your emails as shown in Fig 2 which uses the fictional email address john@owhexample.com
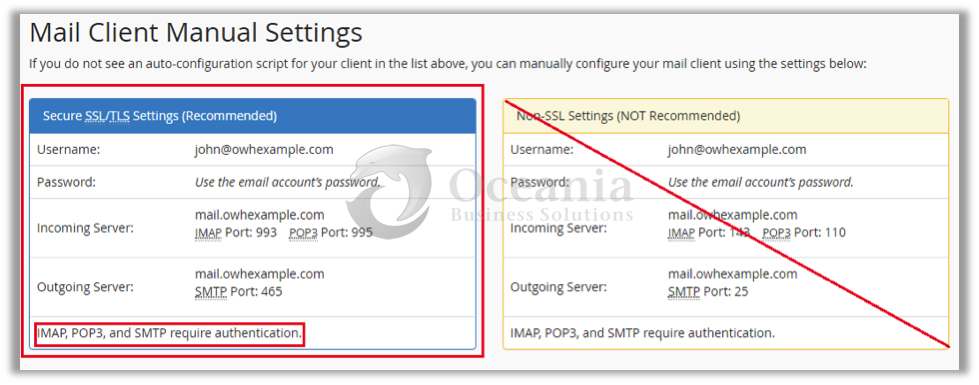
Fig 2
- Use the recommended Secure SSL/TLS Settings
- Be sure to Use the Correct Port ( see POP vs IMAP below)
- Authentication is Required. Use the same settings as incoming mail server.
To authenticate your outgoing mail server you must check a box in your Mail Client that indicates “The Outgoing Mail Server requires Authentication” (In Outlook this is found in “More Settings) - By using the mail.domainname.com incoming and outgoing settings means you will be able to access your mail from anywhere in the world easily and safely
POP and IMAP
Both are standard email protocols for accessing your email via a remote server. Both can deliver your email to your waiting hands, no matter where you are. But each works in different ways.
For POP3 Accounts
- the mail is downloaded to only the requesting device and after download it is usually removed from the server. Perfect if you are only using a single device to read emails.
… unless
- “leave a copy of the mail on the server” is checked in your mail client. Mail can then be read by another device if you wish, and can be set to a time frame for deletion of mail off the server e.g. after ten days etc. to keep your mail box from overfilling.
The “leave a copy of the mail on the server” option can cause complications if you are attempting to read and respond to email from several devices It is therefore not recommended for multiple devices therefore, as IMAP is a better solution.
IMAP
- Almost all devices and mail clients allow you to create an IMAP account. *
- With an IMAP account the server holds all the mail unless you download it using a POP account or by manual deletion.
- You should regularly check-in via webmail to clear mail off the server if you are using IMAP as such accounts can use up a large amount of disk space otherwise.
* Some smart phones have Mail Client built-in settings to automatically choose IMAP as well as The Carrier’s own Outgoing Mail Settings.
ISP controlled Outgoing Mail Setting (not recommended)
This section is relevant if you prefer to send mail from your ISP’s address.
The normal SMTP port 25 requires that you use the SMTP address dictated by the ISP of the device reading the mail. i.e. If your computer connects to the internet via Bigpond you will have to use the Bigpond’s smtp address otherwise you will not be able to send mail. If you wish to use this you will need to check the correct format with your ISP provider.
Spam Assassin
If you wish to apply anti spam software across your email addresses on the server please use Spam
Assassin – Cpanel > Mail > Spam Assassin.
see https://help.oceaniawebhosting.com.au/2015/12/16/fighting-spam-with-spam-assasin/
Forwarders
A forwarder is an alias address. An Alias or Forwarder may simply be set up in cPanel > Mail > Forwarders. Any email sent to a forwarder is automatically sent on by the server to the forward email address you have created.
Whilst there is no need to set up a mailbox on the server as well it is a good idea to also set up a mailbox in cpanel> Mail > Email Accounts if you wish the server to check for spam before sending it on.
Please note that forwarding to 3rd party providers can fail. See more about this here: https://help.oceaniawebhosting.com.au/2017/04/10/forwarded-emails-limitation-causing-failure-notifications/
WebMail
To read and answer your mail directly on the server you may use webmail. Access is by typing the URL :
- http://mail.yourdomain.com.xx:2096 (Note: NO www.)
OR
- https:// ServerName:2096
Username is the FULL email address
Password is the one you assigned to the email address when it was set up in cpanel
You may choose from several Webmail Clients – Horde or Squirrel or RoundCube.
Please be aware that use of webmail exclusively will add to your disk space used. It is advisable to regularly empty (AND purge) your email trash folders.
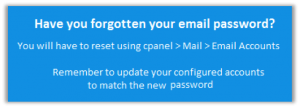
SECURITY FIREWALLS
There are Firewalls in place on your server to prevent unsolicited attacks. Unsuccessful logins to any of your services (cpanel, ftp, mail) are logged and when several unsuccessful logins are received the server will blacklist the requesting IP address and no further access is possible from that IP.
If this happens to you we recommend that you reboot your PC and if you are still encountering issues please email us with your IP address (find at www.whatismyip.com) so that we can whitelist it.
Please call 1300 301 990 if you have any enquiries or email support@oceaniawebhosting.com.au.