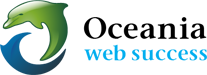IMAP
Download: 
IMAP is a different protocol that your email program may be able to use to access your email.
The most obvious difference is that it makes reading your email on multiple devices easier, but there’s definitely more to it.
IMAP stands for “Internet Message Access Protocol”, a fancy name for a protocol used by email programs like Outlook, Thunderbird, and others to access your email.
IMAP is an alternative to POP3 (Post Office Protocol 3) and works in some fundamentally different ways and makes a few fundamentally different assumptions.
I’ll examine IMAP, how it compares to POP3, and when you might want to consider using it.
IMAP: Your messages stay on the server
The biggest single practical difference between IMAP and the more common POP3 is that with IMAP, your email is always left on your email service provider’s server.
If your email provider has a limit to how much email can be kept and you get a lot of email, then IMAP may not be for you. See below how Oceania helps to overcomes this limitation.
To put it into perspective, as you might imagine, for someone who gets a fair amount of email. The last three years’ worth of email in their personal account uses a little over 40% of the 15 gigabytes of storage provided by gmail.
Other providers may not be so generous (most notably ISPs and Hosts), and you may not get over a gigabyte of email a year.
But it’s something you would want to understand.
“The best way to think of IMAP is that a master copy of your email is actually stored on the email server.”
IMAP: A window into your mail
The best way to think of IMAP is that a master copy of your email is actually stored on the email server. Everything else is just a window on it, a way of looking at that master repository.
So, when you set up an email program like Thunderbird (or Outlook, or your-favorite-email-program) to access your email via IMAP, the best way to think of what’s really happening is that the program is simply showing you what’s on the server.
And that’s it.
At least, conceptually.
IMAP: But it does download
If it’s only a view on your email that’s kept on the server, why use a desktop email program at all? You can get a view using a web-based interface just as easily.
I did say “conceptually” it’s the best way to think of it. As with many things on your computer, the reality is significantly more complex.
For example, your email program may very well actually download a copy of all newly arrived email to your PC. I tend to think of that as an optimization. You’re still looking at your email as it lives in the mail server’s repository, but your email program has optimized the experience by downloading the email so it can be accessed and displayed more quickly.
In fact, email downloaded by IMAP can be examined off-line, if your email program is appropriately configured. And that’s more-or-less just the same as POP3.
But there is an important difference.
IMAP copies. POP3 moves
When IMAP downloads your email, it’s making a copy of the email on your computer. The original remains in the email server’s master repository of your email; there’s simply a copy of it on your PC for quick and easy access. (Or backup as we’ll see in a moment.)
When POP3 downloads your email on the other hand, it moves the email from the email server on which it had been stored to your PC. By default, when a download is complete, the email resides only on the PC to which it was downloaded.
This “copy, not move” difference between IMAP and POP3 enable a couple of very interesting things.
IMAP: Use it on as many devices as you like
Since using IMAP is really only a “view” on the master copy of your email stored on a server … you can certainly have more than one computer open up a view.
And, in fact, if you’ve got a mobile device accessing your email, you might well be using IMAP already as it’s a very common default configuration for mobile email programs.
Each program using IMAP to access your email is simply keeping itself in sync with the master copy. So if something happens on the master copy, say an email is deleted or marked as “read,” then that same change will be reflected in all the email programs.
Delete a message here, it’s deleted there. Marked it read there, it’ll show up as read here.
Cross-device synchronization.
IMAP: Did I mention folders?
Unlike POP3, IMAP supports folders.
What that means is that if you create a folder on one machine connected to your email account using IMAP, then that folder becomes visible in all email programs connected to that email account via IMAP.
And of course if you move a message into a folder, that message is moved into the folder in all email programs connected to that account.
The only common point of confusion is Gmail. Gmail actually doesn’t support folders at all, but instead provides roughly equivalent functionality through the use of labels. Gmail’s documentation includes a summary of how actions, like folders, apply to accounts accessed via IMAP.
IMAP: You can upload
In my opinion, this is an under-appreciated feature of IMAP.
If you place a message in your inbox on a machine that is connected to your email account via IMAP, that message is uploaded and placed in the master repository inbox.
IMAP for backup
Let’s say you access Gmail via the web and only via the web. You have everything you need on any computer you happen to use simply by logging into your Gmail account.
What about backup?
A machine running a desktop email program connected to your email account via IMAP makes for a great solution.
In fact, that’s exactly what I do these days. Most of my email access is via the Gmail web interface, but in my basement is a machine running Thunderbird that’s connected to my accounts as well as my wife’s via IMAP, downloading email as it appears.
As a backup.
IMAP: Best when fast and connected; POP3: Best for slow or intermittent
POP3 email protocol was developed in the days of dial-up modems and only periodic connections.
Connecting to the internet, then downloading all your email and disconnecting was a common way of life, particularly when no one could use the phone while you were connected.
IMAP leverages a faster and more continuous connection to the internet. It’s more-or-less constantly checking for updates and synchronization needs between your PC and the master email repository.
Both will work in either scenario. POP3 naturally works just fine if you’re always connected on a fast connection, and IMAP absolutely handles the case where connectivity might not always be present and synchronization actions need to be deferred until it is.
But if you are always connected and you are on something faster than a dial-up modem, IMAP might well make for a convenient approach to managing your desktop email.
Assuming that your email provider supports it, of course, and gives you enough space.
Oceania wholeheartedly supports IMAP
Oceania recommends the use of IMAP for your email addresses and recommends you follow this set of steps to make this really a safe and extremely useful and economic way to manage your mail allocation of ninety nine email addresses.
- Download your mail to a personal computer every 21 days*. By setting up a POP 3 account on your home PC and configuring it to delete mail off the server that is older than 21 days you have the following advantages.
- All recent mail is accessible via IMAP from any device you have set up.
- A safe copy of older mail is stored on your PC (and can be downloaded to portable storage sticks or disks etc). This also ensures that any malicious break-in of your email address cannot access your life-time’s worth of email.
- *If your needs demand that mail be left on the server for a longer (or shorter) period you can vary the “leave mail on the server” command to match your preferred time frame.
- There is no need to purchase email accounts from, say Google at in excess of $5 per user per month. The above method will satisfy usages for most email accounts set up on Oceania’s basic Plan – Web Star.
- If higher disk space is required than the package allocation you have purchased, an upgrade can be purchased for just $2.50 per additional gigabyte per month.
How do I convert my mail software from POP3 to IMAP?
Changing the way you check your mail from POP3 to IMAP is fairly easy, though it can be a somewhat lengthy process and could result in excess disk space used. If you exceed your plan you may upgrade your account accordingly.
*Note: If you have an IT professional in-house, or even just someone more comfortable with computers, you are encouraged to ask them to perform this process.
No mail software will allow you to simply change from POP3 to IMAP. You need to create a new IMAP profile. This will cause all the mail currently stored on our server to download to your computer again; this is fine, and this ‘double download’ will only happen once.
You can find specific instructions for how to switch from POP3 to IMAP in several different email clients here.
Set up a brand new IMAP profile inside your mail software using your existing settings
As stated, no mail software will allow you to simply change from POP3 to IMAP. You need to create a new IMAP profile.
The following settings will remain the same in IMAP as they were in POP3:
* mailbox password
* outgoing mailserver [servername.oceania.com.au]
* incoming mailserver [servername.oceania.com.au]
Once the IMAP profile is active, any email still located on the server will download to your computer again; this is fine, and this ‘double download’ will only happen once.
*Note: Customers using Outlook can find a tutorial here that details setting up IMAP mail.
Move all your local saved folders from your local POP3 profile to your new IMAP profile
You probably have a lot of saved messages on your local mail program: things like your Sent folder, or perhaps folders containing emails from clients, customers, associates, or friends. Converting over to IMAP means no longer having to use those local folders. Simply drag and drop those folders from your ‘local folders’ area to the new IMAP area. This will cause those folders, and the emails inside them, to be uploaded to our server.
The upshot of this is that you are now able to view these folders from any physical location, using any email program, including Webmail.
Delete the POP3 profile
Once you’ve completed the mail folder copy and have verified that the copy completed successfully, and then verified again (measure twice, cut once), you may feel free to delete the POP3 profile settings.