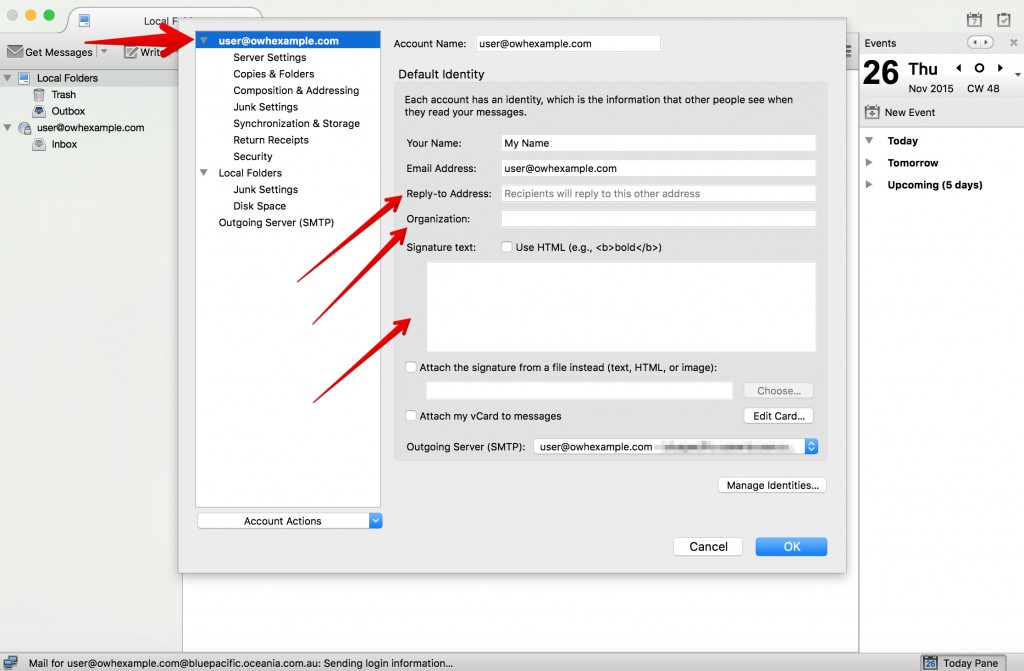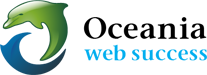Configure Email in Thunder Bird
Download: 
- In Thunderbird, from the Tools menu select Account Settings.
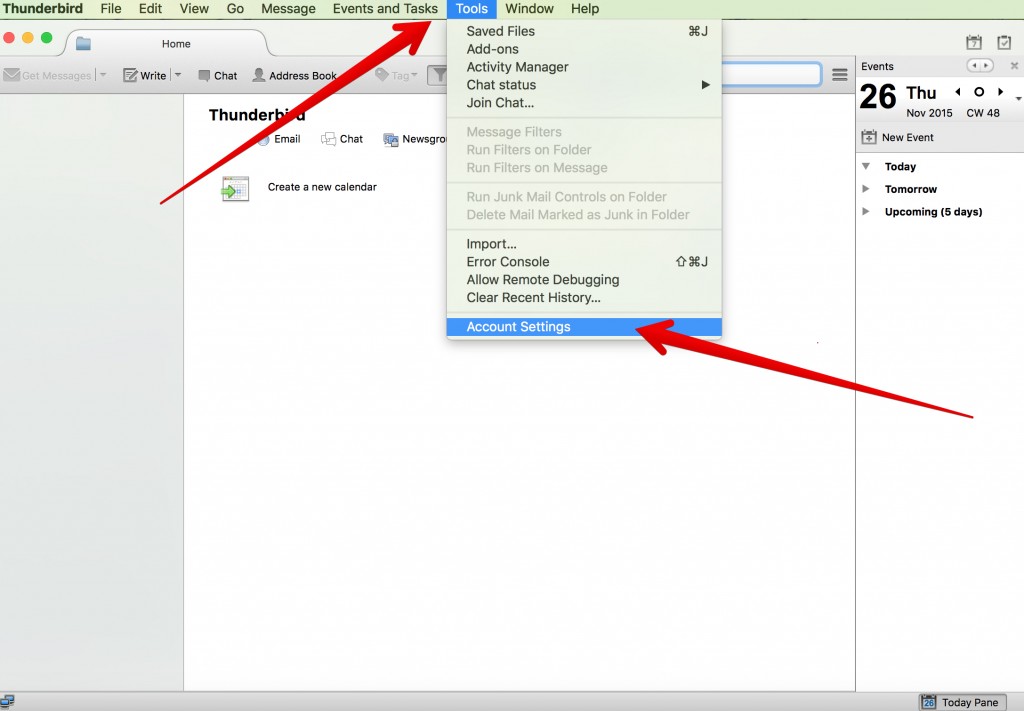
- Select Add Mail Account on Account Actions dropdown and click OK
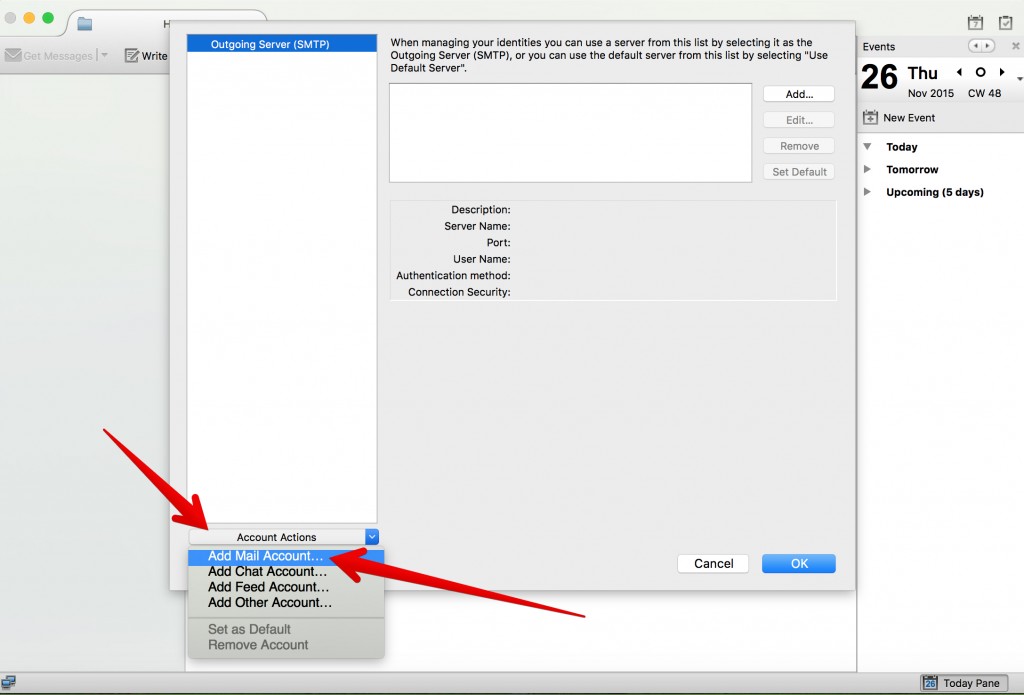
- In the next window, Enter your account information and when finished press Continue:
- Your name – The name you would like people to see
- Email address – Your full email address
- Password – The password for your email account
- Remember password – Optional
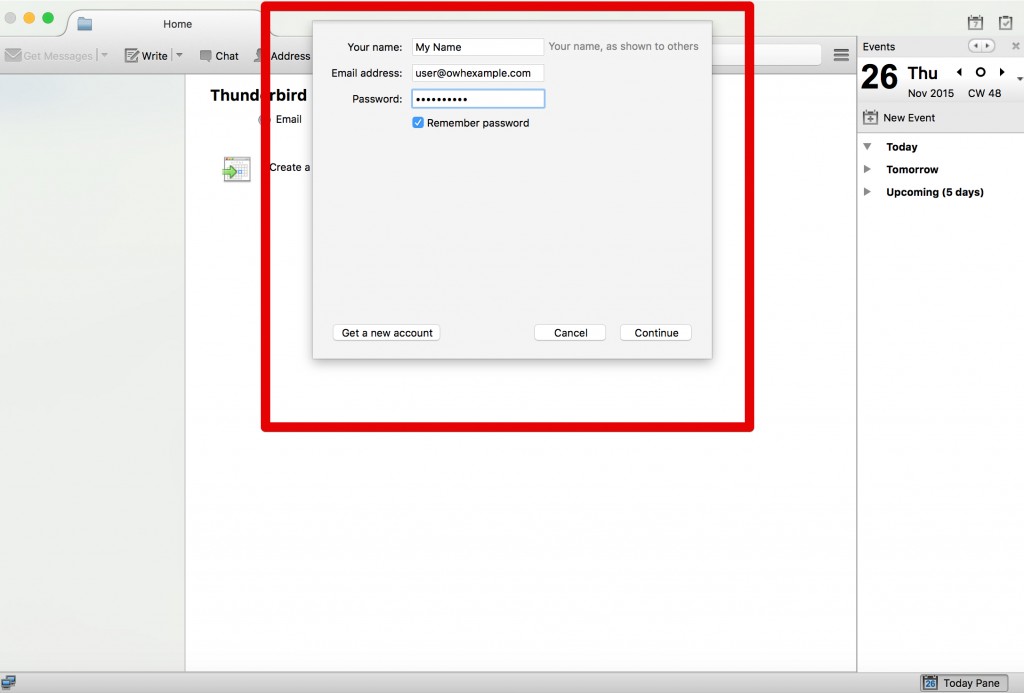
- Select IMAP (remote folders) as the type of incoming server
- To update the default incoming and outgoing server settings shown in this step, Click Manual Config button and enter the recommended secure incoming and outgoing server settings.
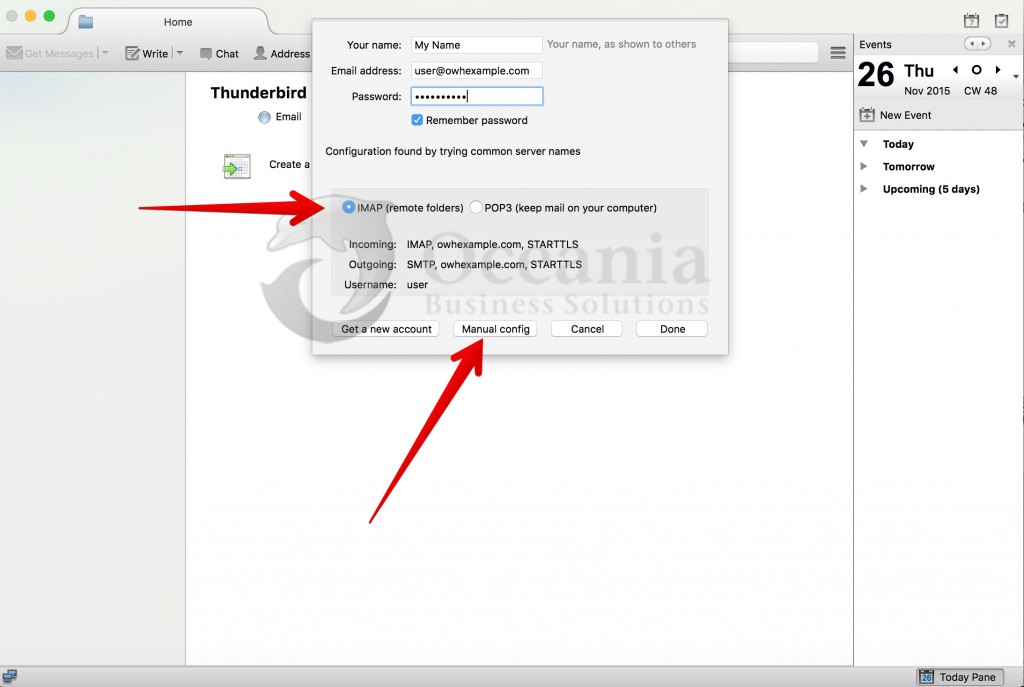
- Enter the Incoming and Outgoing server details as shown on the screenshot below.
NOTE: Substitute your actual servername in place of servername.
- Click Re-Test button, to verify the manual setting.
- Click Done button when the retesting is completed.
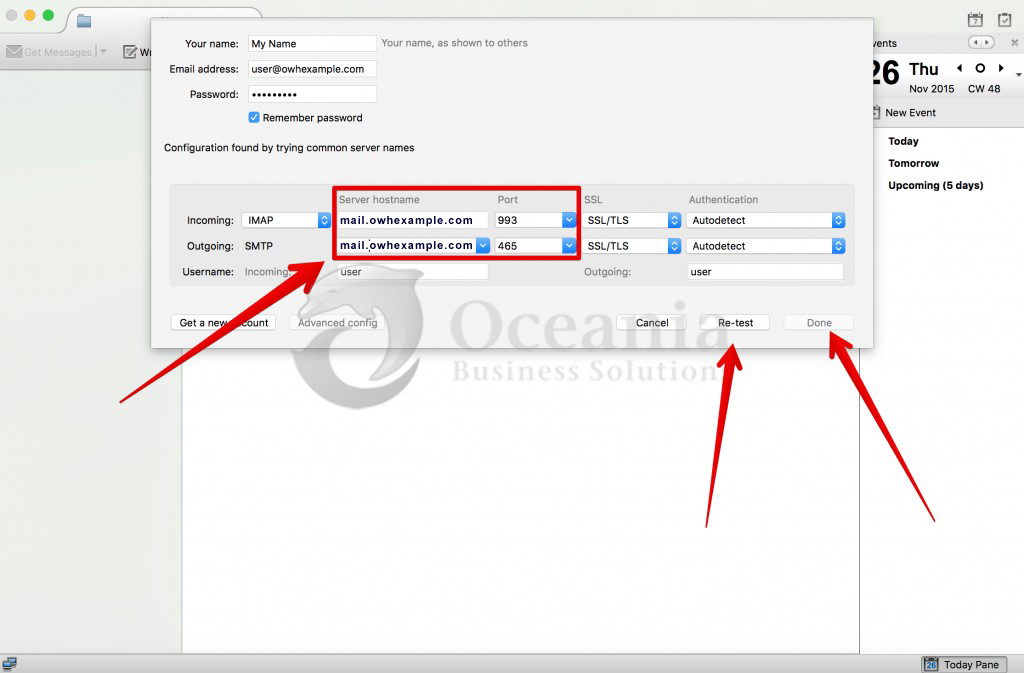
You will find the information for your email account that you created in cPanel under Set Up Mail Client for your email address:
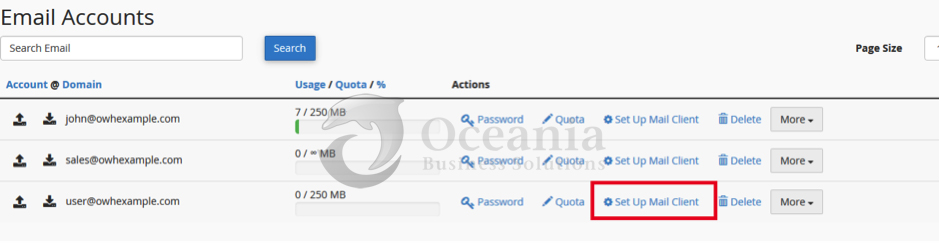
This will display the settings to enter into the POP and IMAP Account Settings Window: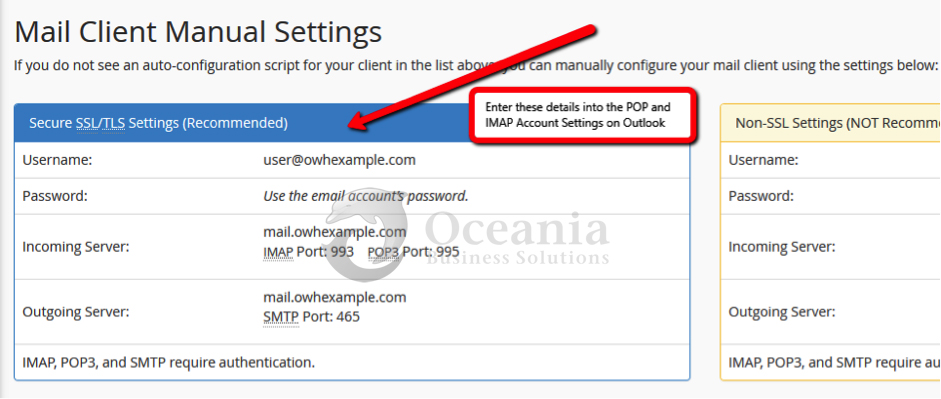
- User Information
- Your Name: This is the name you want to use for yourself
- Email Address: This is the email address that you created in cPanel. It is in a format like user@owhexample.com
- Password: Your email password
- Server Information
- Account Type:
- POP3 (select POP3 if you want to download email to your computer, select IMAP if you want to keep emails on the server and want to access it from other computers.
- IMAP will use more disk space and it will keep growing as more emails are stored on the server).
Note Re ACCOUNT TYPE
- If you are a user with a single device, POP3 is suitable protocol. If you need to keep a copy of mail on the server so you can access via Webmail you can check the appropriate box Leave a Copy of Messages on Server in your Mail Client.
It is not recommended to Leave a Copy of Messages on Server with POP3 for use with multiple devices. Instead please configure your account as an IMAP - Users who download mail to several devices we recommend IMAP for all devices.
You can search “how to change my POP accounts to IMAP: to learn how best to make a change for your particular situation.- Incoming mail server: mail.domainname.com
you can find this in your cPanel under Configure Email Accountscreen. - Outgoing mail server (SMTP): mail.domainname.com
same as incoming mail server above from Configure Email Account screen in cPanel
- Account Type:
- On the next window, click the email on the left sidebar and add additional details for the account such as Reply-to Address, Organization, Signature text, etc. Click Ok when done.