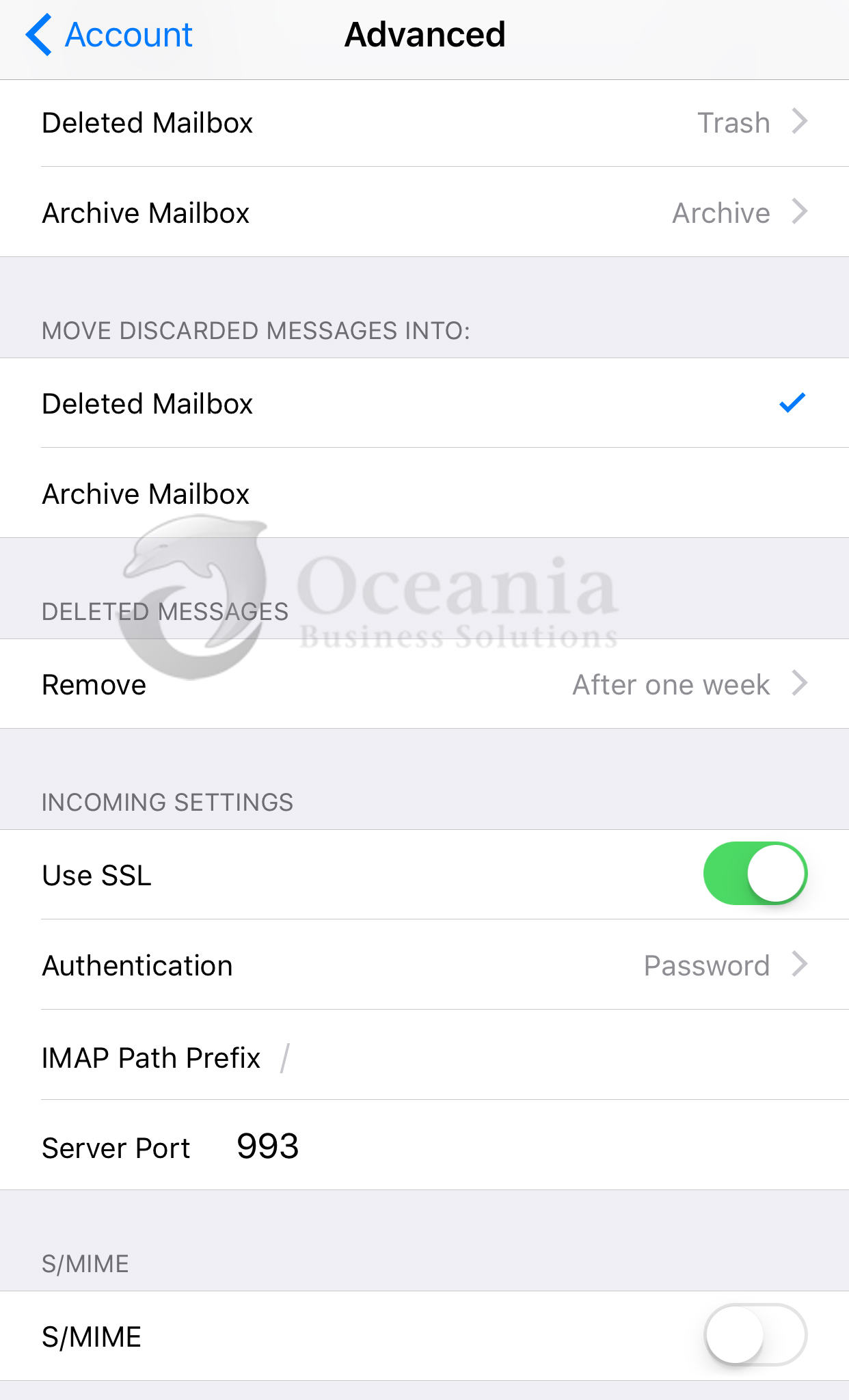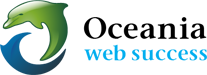How to setup email on your iPhone
Download: 
- Start the Settings app in iPhone and tap on Mail, Contacts, Calendars. The screen will look like this after that:
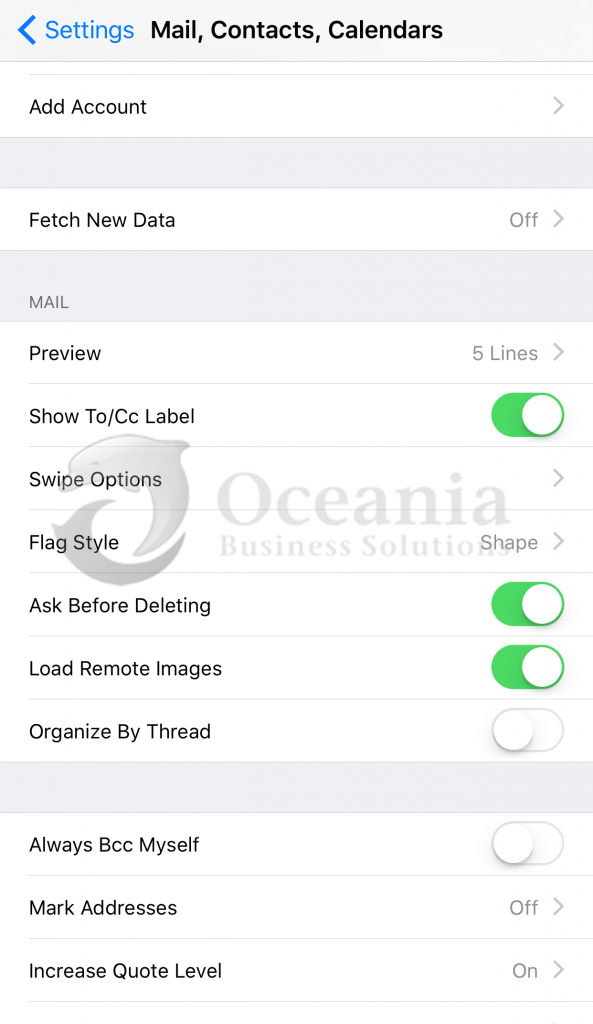
- Tap on Add Account and then tap on Other as shown below:
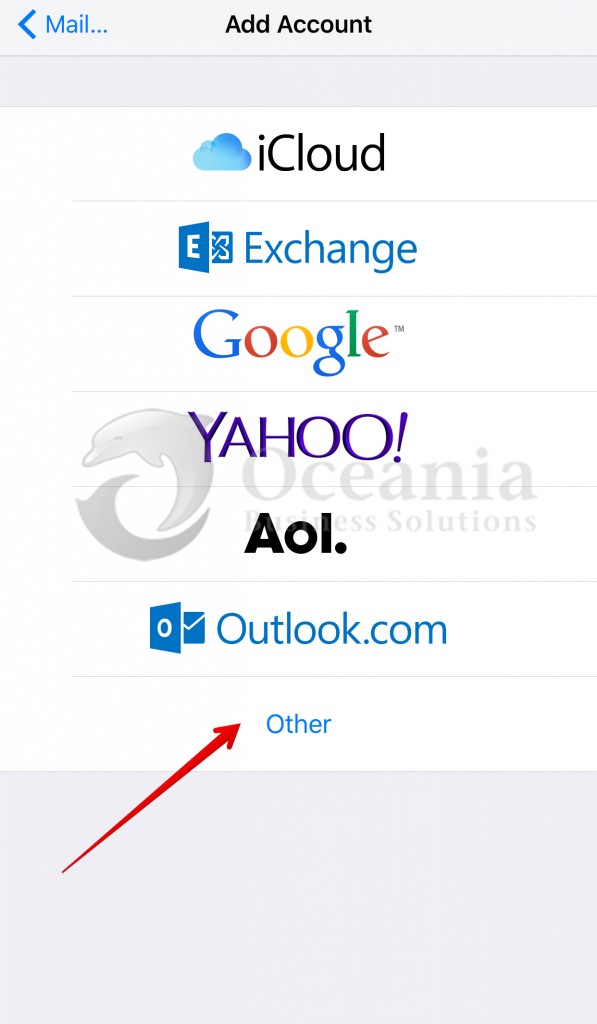
- On the next screen tap on Add Mail Account:
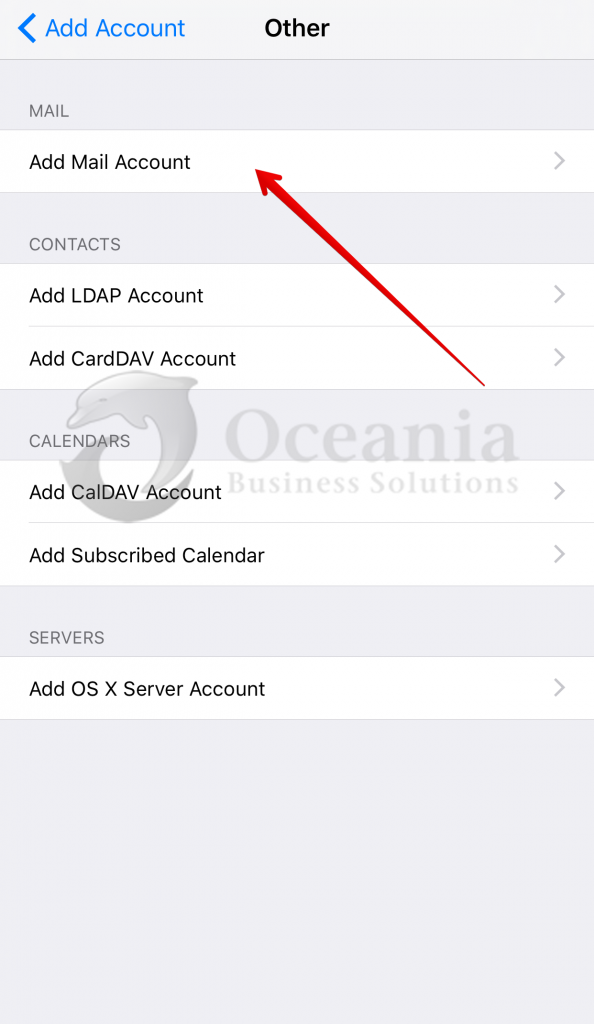
- Oceania recommends that you review the Configuration settings for your particular email address in cPanel >> Email Accounts
- Log in to Cpanel and Click *Set Up Mail Client
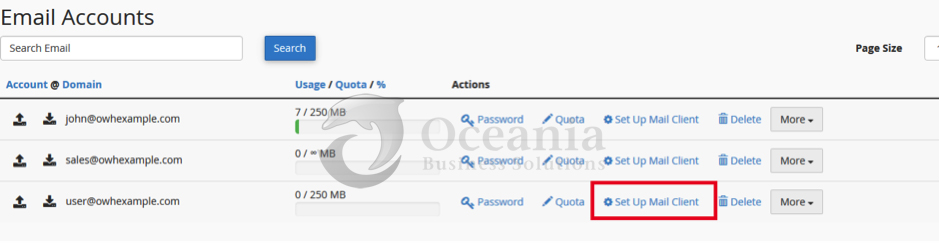
- This will take you to a screen with the correct settings for you:
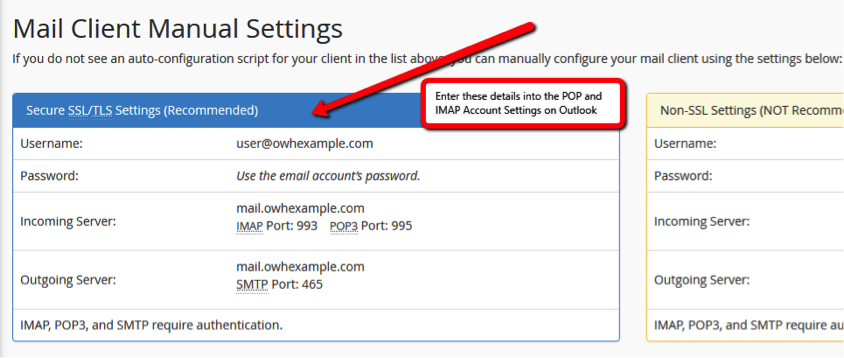
- You can enter your own details in the chart below in the Setting Column.
- Log in to Cpanel and Click *Set Up Mail Client
In your Apple device use the above settings as shown in the table below.
|
Name of setting
|
Setting
|
Description
|
| Full Name | Choose your sender name as you would like it to appear in messages that you send. Example: John Appleseed. | |
| Email Address | Your email address for this account, such as appleseed@example.com. | |
|
Incoming mail server settings
|
||
| These settings are for downloading messages (receiving email) from your email provider’s mail server. | ||
| Account Type | Choose IMAP*, POP, | |
| Description | Choose the name that Mail will use for your account, such as Work, School, Club etc | |
| Incoming Mail Server (host name) | The host name of the incoming mail server, such as mail.example.com. | |
| User Name | Your user name for this account- your full email address as your user name. | |
| Password | The email password you use to sign in to your account. | |
| Port | The port number used by the incoming mail server. Use port numbers for incoming mail as 993 for IMAP accounts, and 995 for POP accounts. | |
| Authentication | Choose Password | |
| Use SSL. | It is recommended that the incoming mail server support SSL (Secure Sockets Layer) or TLS (Transport Layer Security) encryption. | |
|
Outgoing mail server (SMTP) settings
|
||
| These settings are for uploading messages (sending email) to your email provider’s mail server. | ||
| Outgoing mail server (SMTP) | The host name of the outgoing SMTP (Simple Mail Transfer Protocol) server, such as mail.example.com. | |
| Port | The port number used by the outgoing mail server. Corect port numbers for outgoing mail are 465, and 587. | |
| Use SSL. | It is recommended that that the outgoing mail server support SSL or TLS encryption. | |
| Authentication | Choose Password | |
* IMAP (Internet Message Access Protocol) is best if you check email from multiple devices, because your messages are stored with your email provider until you delete them. As long as your devices can connect to your email service, your mailbox stays the same on each device.
If you use POP (Post Office Protocol) on more than one device, those changes don’t appear on every device, and new messages delivered to one device may not be delivered to your other devices.
- The screen will present you to type your Name, Email, Password and short name for Description.
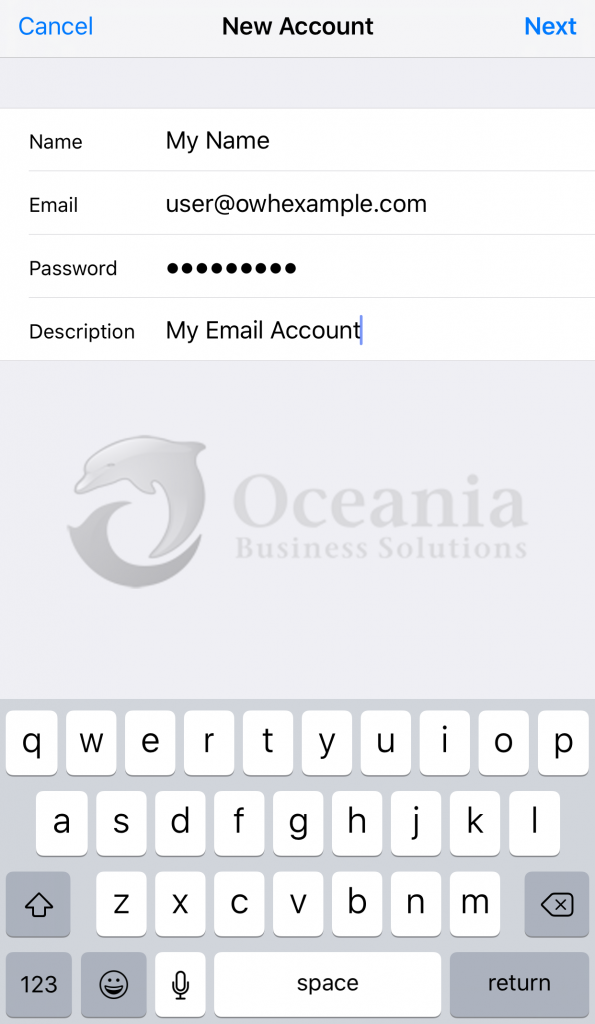
- Tap Next to move to next screen.
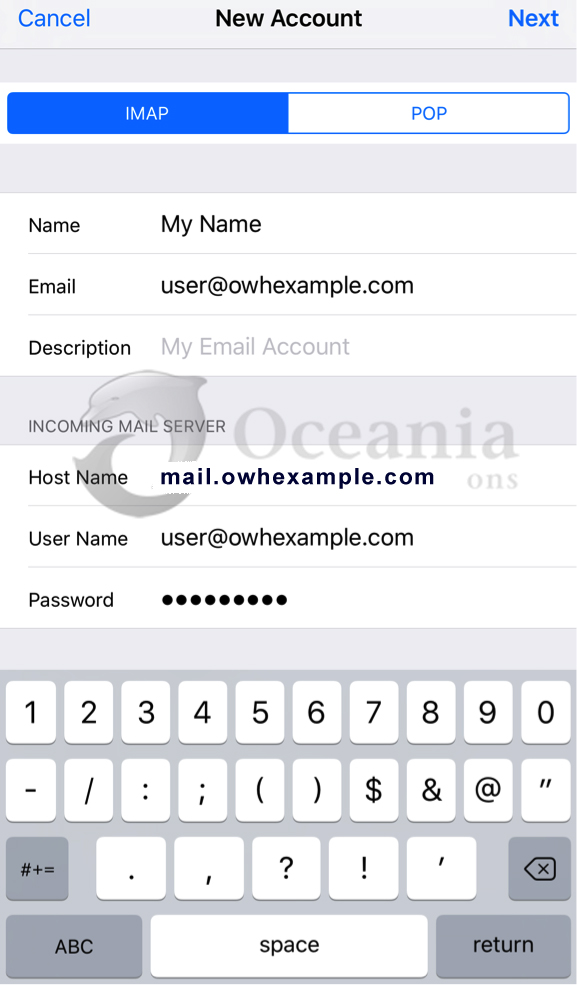
- After this move on to enter the OUTGOING MAIL SERVER information
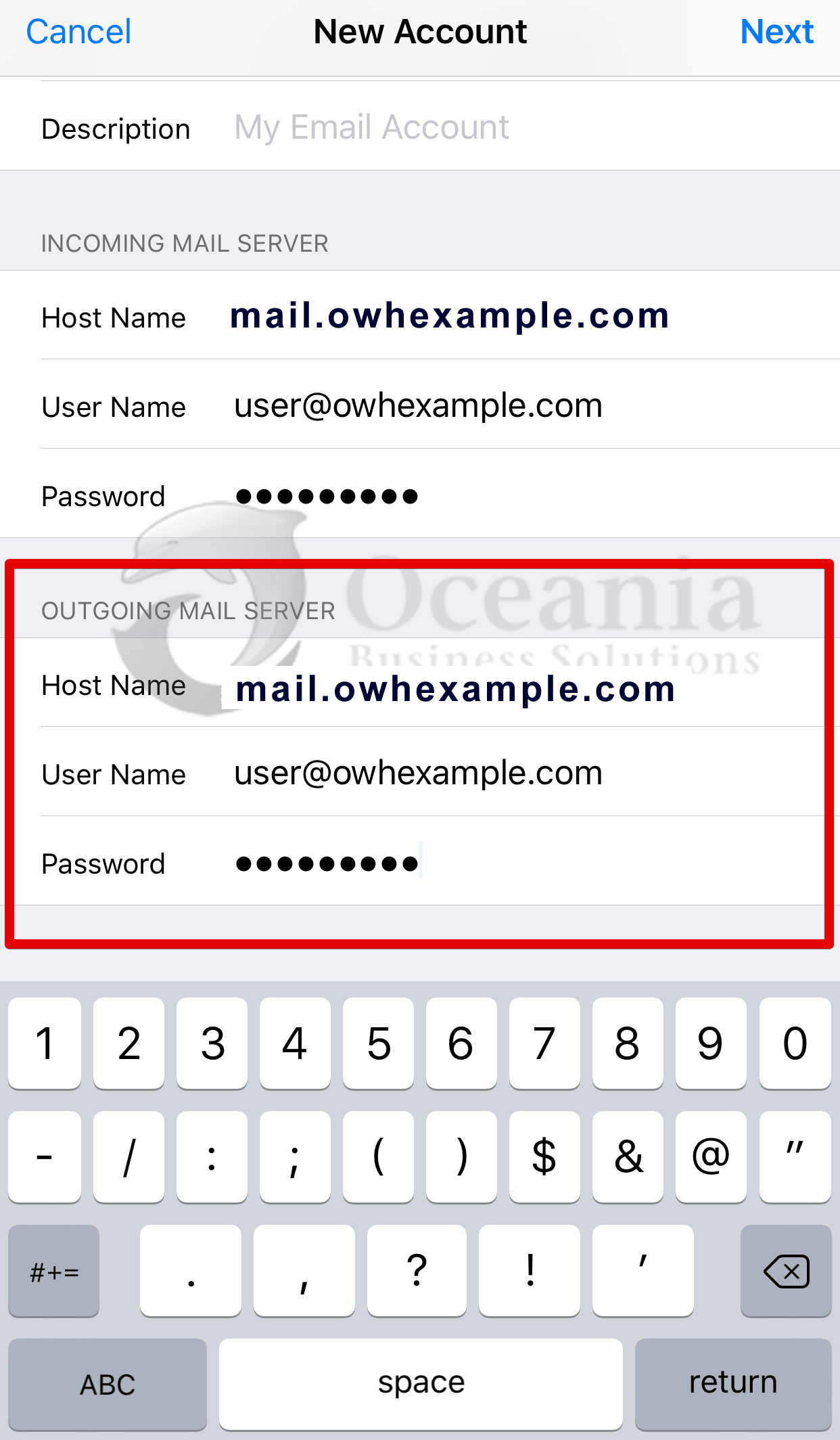
NOTE: Do not leave Outgoing Server settings blank even if your device says “optional”
- Tap Save to save the email account settings on your iPhone.
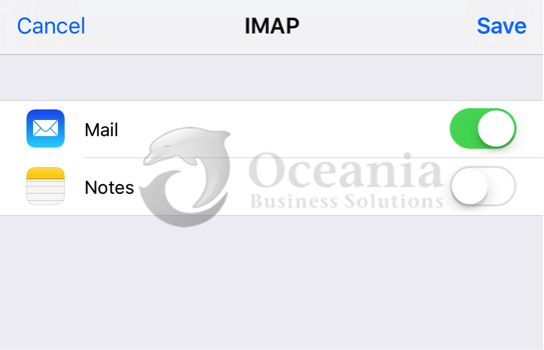
- The phone will add the account:
- Now you can send and receive emails from your iPhone. You can use the same exact settings on iPod or iPad.
- If for some reason you are unable to send email from iPhone, please make sure that you have configured SMTP authentication and using SSL connection.
- To check the settings, start the Settings app, tap on Mail, Contacts, Calendars.
- Tap on your email account from the list.
- Tap on Account
- Tap on SMTP under OUTGOING MAIL SERVER ** See note below
- Tap on the PRIMARY SERVER
- Make sure it is active and is similar to this screen below with Use SSL selected, Server Port set to 465 or 587, and Authentication is Password.
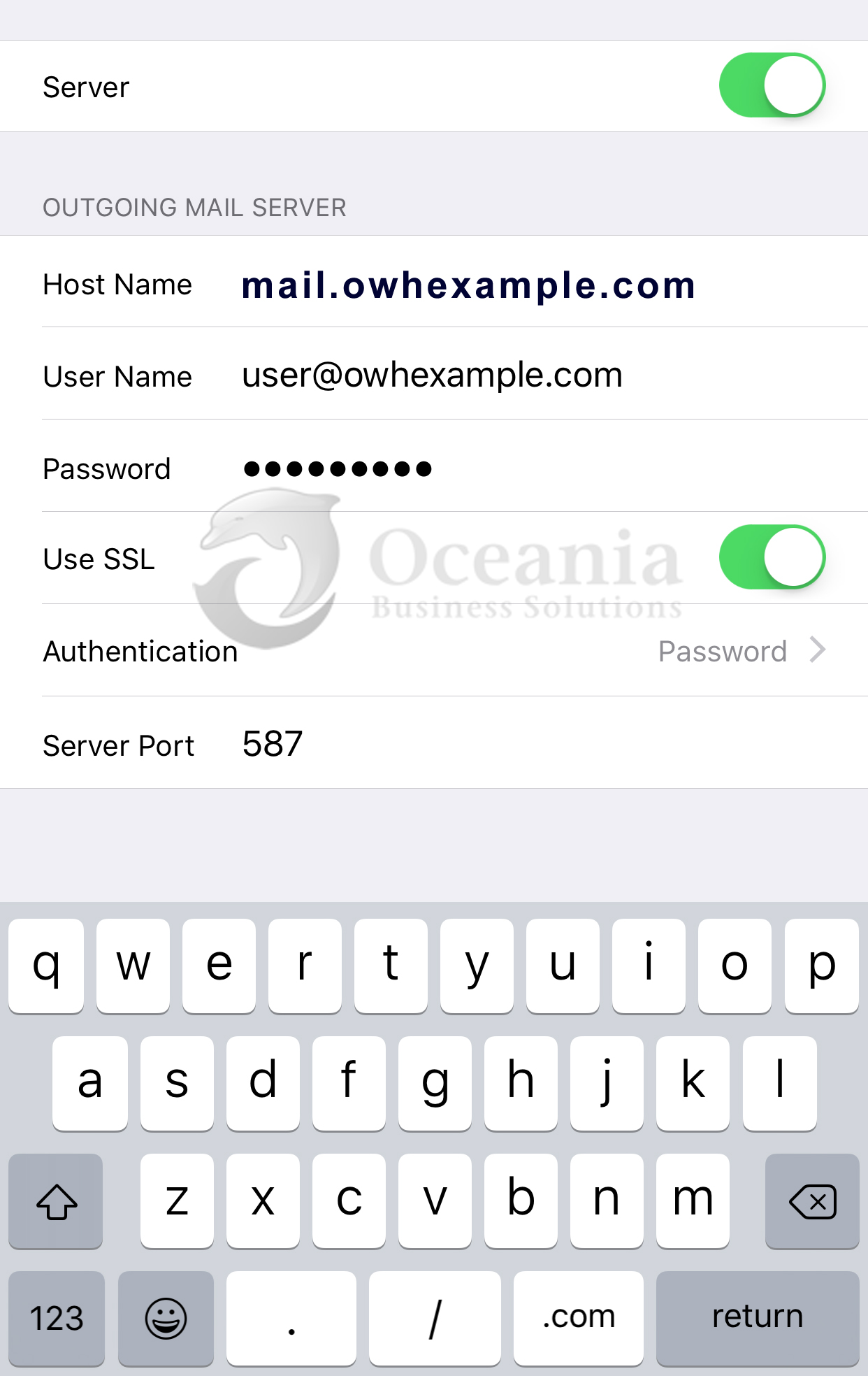
Note:
**In some cases Apple have SSL Authentication under INCOMING SETTINGS
- Make sure it is active and is similar to this screen below with USE SSL selected, Server Port set to 993 and Authentication is Password