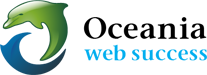Configure Email in Outlook 2010
Download: 
- Open Outlook and click ‘File‘ (top left) then ‘Info‘, then click the ‘Add Account‘ button.
- The ‘Add New Account’ window will appear
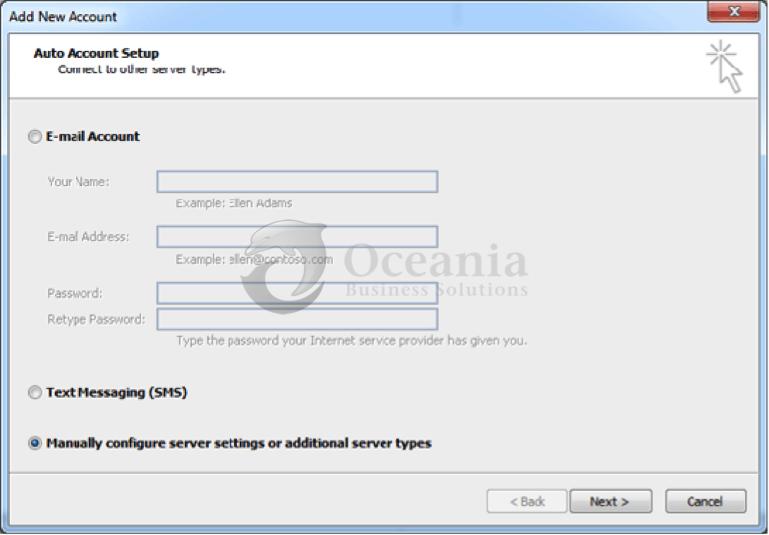
- Check the radio button marked ‘Manually configure server settings or additional server types‘ is ON. (Leave all other fields blank)
- Click the ‘Next‘ button.
- The ‘Choose Service‘ window will appear
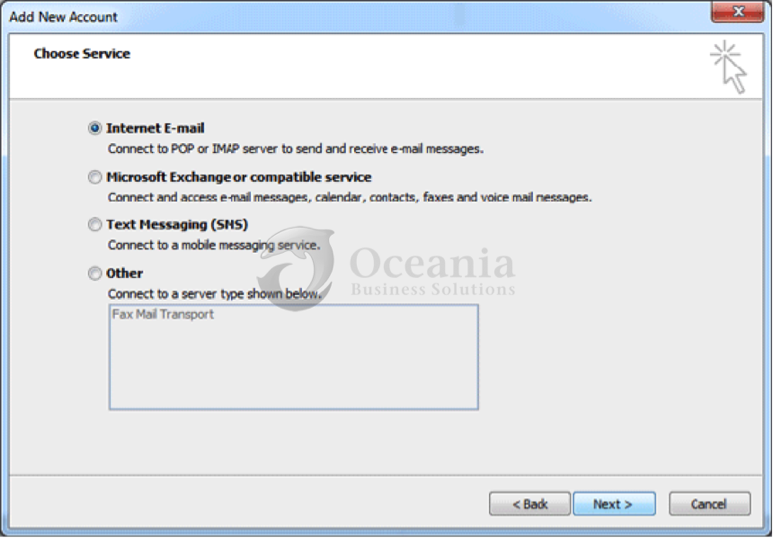
- Select ‘Internet E-mail‘
- Click the ‘Next‘ button
- The ‘Internet E-mail Settings’ window will appear.
- Enter details as shown below
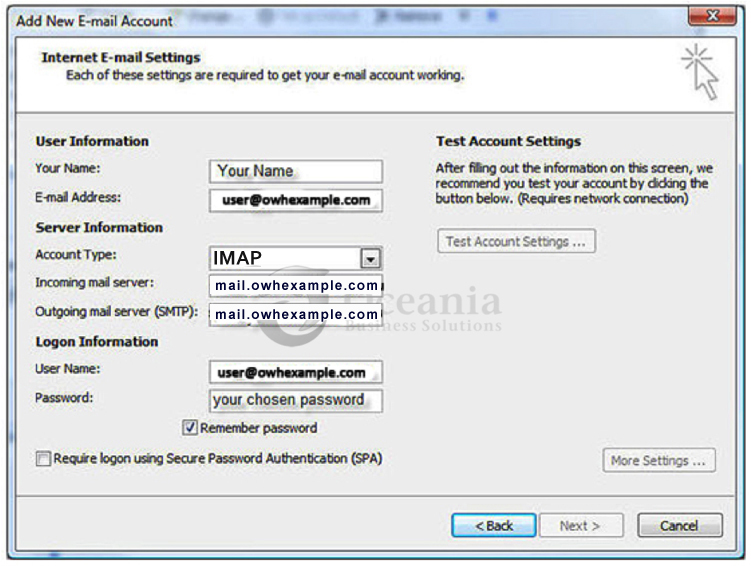
You will find the information for your email account that you created in cPanel under Set Up Mail Client for your email address:
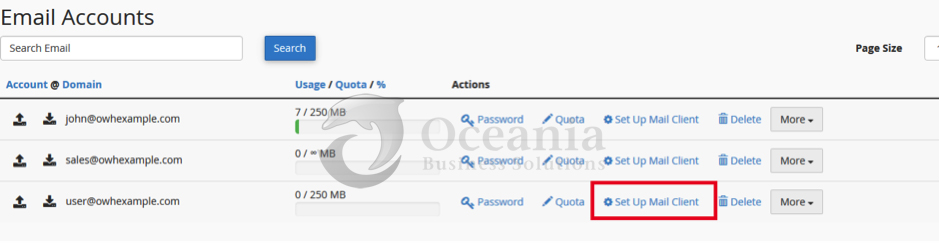
This will display the settings to enter into the POP and IMAP Account Settings Window: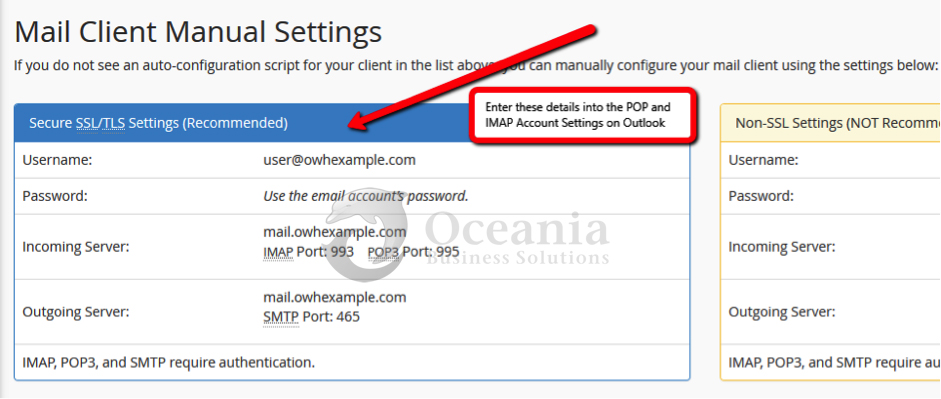
- User Information
- Your Name: This is the name you want to use for yourself
- Email Address: This is the email address that you created in cPanel. It is in a format like user@owhexample.com
- Server Information
- Account Type:
- POP3 (select POP3 if you want to download email to your computer, select IMAP if you want to keep emails on the server and want to access it from other computers.
- IMAP will use more disk space and it will keep growing as more emails are stored on the server).
Note Re ACCOUNT TYPE
- If you are a user with a single device, POP3 is suitable protocol. If you need to keep a copy of mail on the server so you can access via Webmail you can check the appropriate box Leave a Copy of Messages on Server in your Mail Client.
It is not recommended to Leave a Copy of Messages on Server with POP3 for use with multiple devices. Instead please configure your account as an IMAP - Users who download mail to several devices we recommend IMAP for all devices.
You can search “how to change my POP accounts to IMAP: to learn how best to make a change for your particular situation.- Incoming mail server: mail.domainname.com
you can find this in your cPanel under Configure Email Accountscreen. - Outgoing mail server (SMTP): mail.domainname.com
same as incoming mail server above from Configure Email Account screen in cPanel
- Account Type:
- Logon Information
- User Name: Your email address again in the format of user@owhexample.com
- Password: Your email password
- Click the ‘More Settings‘ button. Window
- Click the ‘Outgoing Server‘ tab
- Tick the ‘My outgoing server (SMTP) requires authentication‘ box
- Select ‘Use same settings as my incoming mail server‘ radio button.
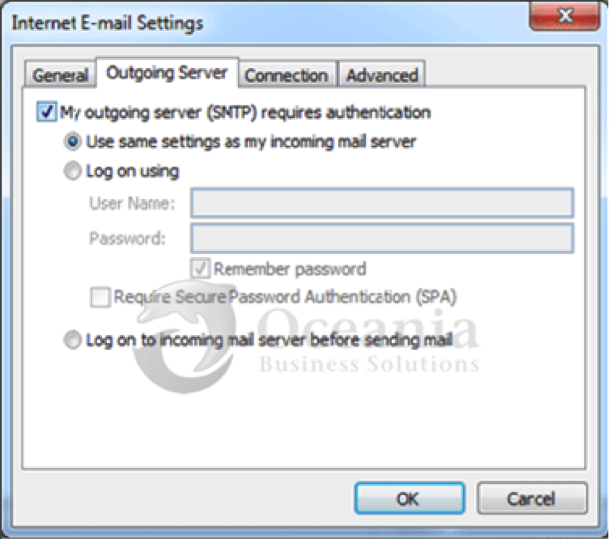
- Now click the ‘Advanced‘ tab.
It is not recommended to leave a copy of messages on server with POP3. Instead please configure your account as an IMAP.
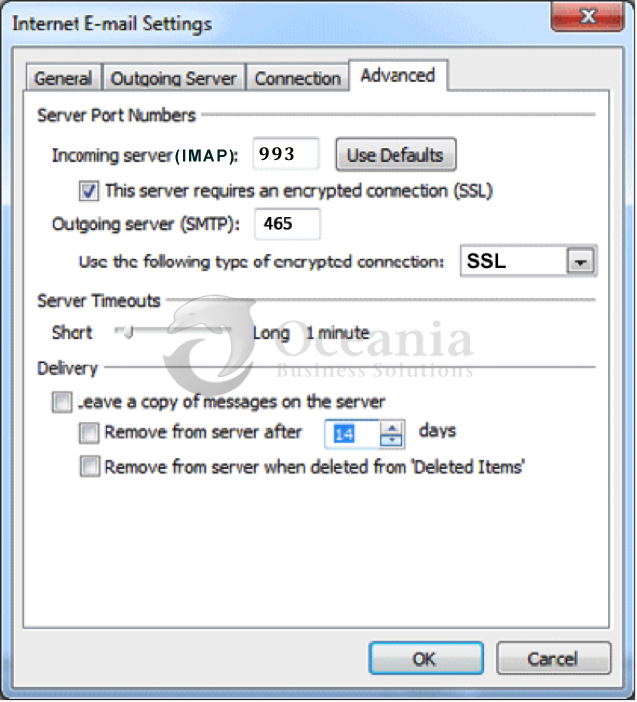
- Confirm Setting in Advanced tab above are:
- Incoming server Port is 995 (POP3 login) OR 993 (IMAP login)
- Check Box This server requires an encrypted connection (SSL) is ON
- Outgoing server (SMTP): is 465
- Use the following type of encrypted connection: Select SSL
- Set ‘Delivery’ options for POP to suit as needed
- Click the ‘OK‘ button.
- You will now be back at the ‘Internet E-mail Settings’ window
- Click the ‘Next‘ button.
- Test will perform to check account settings have been set up correctly
- You will receive Congratulations screen
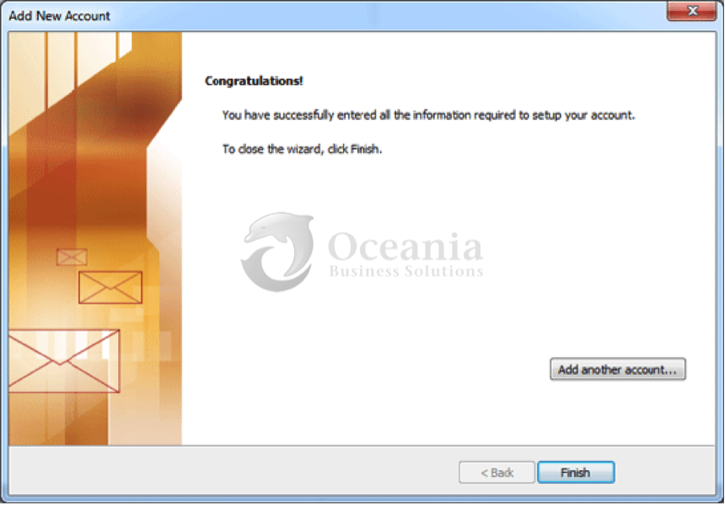
- Click the ‘Finish‘ button.
This completes your email account setup, and you are now ready to start using your email address in Outlook 2010.