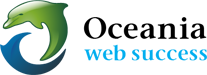Journey of an Incoming Email Message
Download: 
Before you see an email message, it has travelled through a complex system of hardware and software. Here is a brief overview of the journey.
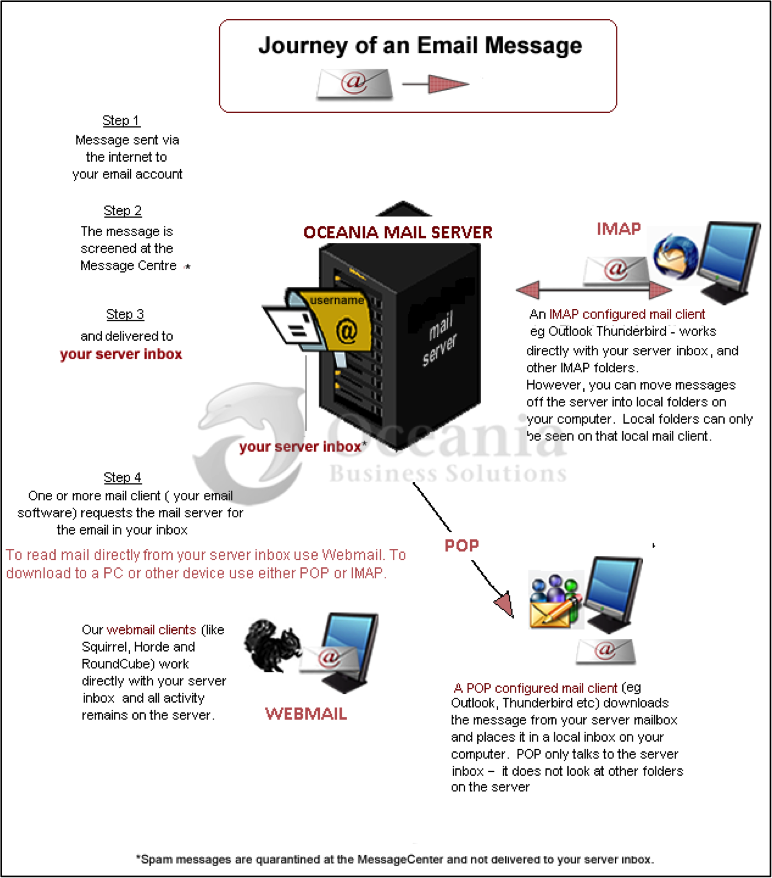
Fig 1.
- Somebody composes an email message and hits the send button. The email message starts its journey through the internet. The message hops through several computer stations to reach its final IP address – the Oceania Mail Centre.
- As soon as it arrives on your Oceania Mail Server, your mail server scans the message for viruses and spam.
- Unless quarantined this server collects your message and stores it in your server inbox. This is also known as your mailbox.
- To see the message, you need an email client — software that talks to the mail server and requests messages stored in your server inbox.
Oceania’s email server accepts requests from desktop email clients (e.g. Thunderbird, Outlook Express, Outlook, Mac Mail) and from our designated WebMail clients (such as Horde, SquirrelMail, and Roundcube).
Desktop clients may be configured to access mail via IMAP (the Internet Message Access Protocol) or POP (the Post Office Protocol).
Whatever the client, as long as your message stays in your server inbox, you can access it from multiple computers e.g. laptop, desktop or your mobile device.
How Does a Message Get from the Internet to Your Server Inbox?
Internet –> Mail Server –> Your Server Inbox
Like paper mail, electronic messages are sent through a series of mail stations where they are sorted and redirected to the equivalent of your local post office, called a mail server. In the case of your email messages, that “local post office” is your Oceania mail server. The mail server takes incoming messages and distributes them into your personal mail server inbox, the electronic equivalent of a post office box at the local post office.
WebMail Clients
Oceania supports a few types of mail clients. One type of client are our WebMail clients, Horde Mail, SquirrelMail and RoundCube. A WebMail client works directly with your server inbox. It does the equivalent of walking to your local post office building, finding your post office box (your server mailbox), and reading your mail at the post office. You can throw a letter in the trash, or move it to a new space, or look at it and leave it where you found it (your server inbox). When you use WebMail, email messages remain in your server inbox unless you take action to delete them or move them to another folder.
Desktop Clients
As you will see in the next sections, desktop email clients may be configured with either the POP or IMAP protocols. POP downloads (and removes) messages from your server inbox. However, desktop clients configured to use the IMAP protocol will sync your desktop mail client to match and even update WebMail folders.
Desktop Mail Client Configured with POP
Oceania supports several desktop mail clients (eg Outlook, Thunderbird etc) that can be configured with the Post Office Protocol (POP), to read email in your server inbox.
You can think of the POP client (e.g. Outlook) as walking up to your local post office building, finding all the messages in your server mailbox (your post office box), taking them back to your personal computer, and placing them in your local inbox (e.g. the Outlook inbox).
You can also configure your desktop client to make copies of the messages which stay at that local post office building – or more accurately, your mailbox on the server- for a certain length of time. Often called “leave mail on server”, this feature is set via a configuration option in mail clients with POP.
Desktop Mail Client Configured with IMAP
Oceania supports IMAP. IMAP provides a way for your mail client to interact directly with any folder in your IMAP space on your mail server. The IMAP space includes your server mailbox, along with any other folders you create with an IMAP configured desktop client or WebMail. (The terms server inbox, IMAP inbox, and server/IMAP inbox, mailbox are often used interchangeably.)
Email messages you see via a desktop IMAP client in the “IMAP inbox” match those in your server inbox. Thus, as with WebMail, unless you take action to delete them or move IMAP inbox messages to another folder, your inbox may grow too large and interfere with your ability to get new mail. You will need to develop a strategy to manage Email with IMAP.
How Can You Get Your Messages Anywhere, Anytime?
Use WebMail or a desktop client configured for IMAP such as Thunderbird. If you do, you can access messages in your IMAP folders from any properly configured mail client or through WebMail anywhere you have an internet connection.
Regardless of how you access your mail, you must properly manage your messages in your email account, and especially those in your server inbox, to avoid login problems, sluggishness when reading new mail, and confusion over where messages are stored.
Manage Email with IMAP
In August 2008, the Computing Center initiated support for the IMAP protocol. This protocol allows users to check email from multiple locations, because each email client will see the same IMAP folders.
For those who are used to email accounts with POP, IMAP will require you to manage your email more actively. However, this management effort will pay off, because you will have much improved access to your email.
Folder Organization, the key to Good IMAP Mail Management
It is important to keep IMAP folders organized.
In addition to helping you locate and track your messages, a good organization system will minimize technical problems. If you allow too many messages to accumulate in your inbox, it could grow too large and interfere with your ability to collect your mail. You may even reach the allocated disk quota (storage limit).
Follow these tips for the best IMAP experience:
- Create a few logically named IMAP folders and file new messages appropriately. You can create these folders with WebMail, Thunderbird, Outlook or another properly configured IMAP mail client.
- If even after filing messages into folders, your server/IMAP inbox is still quite large, create one or more archive folders and move old inbox messages into the archive folder(s). For example, you might create a folder called “archive 2014” to store all the otherwise unfiled inbox messages from 2014. If the archived mailboxes take a long time to open, try splitting them up further. Monthly archives, such as “archive 2014-01” for January 2014, may work better for those who get large volumes of email.
- If you won’t need to reference a message from multiple systems, consider filing it in a local folder in a desktop IMAP mail client, such as Thunderbird or Outlook. Local folders are only accessible from that one computer and are a good way to archive messages you only need from one location.
- Keep your sent items folder small. Move messages into other folders as described above, or delete those items you no longer need.
- Keep your trash folder empty. In WebMail, click the purge link next to your trash folder. In Thunderbird, right-click on the IMAP trash folder and select “Empty Trash.” Even if your server inbox is a reasonable size, it’s a good idea to routinely empty your trash folder to keep your mail system more efficient. Please note: we reserve the right to delete messages in your Trash folder that are more than two weeks old.
Lost Email?
Lost email is a common concern. The overview above provides four steps in the path of an email.
There are many ways a message can seem to get lost. Often the message is hiding somewhere in your mail program. Try using your mail program’s search tool to locate it. If you use any desktop clients, the message could be stuck in a local folder, accessible only from that desktop system. Another possibility is that the message went into your Message Centre quarantine (Spam Box or Junk Email folder).
The problem might be visible only at the sender’s end. Did the sender receive a message from an electronic “postmaster” stating that the message could not be delivered? Did the sender address the email to someone else with a valid username similar to your own?
If you believe that you are not getting email messages sent to your account, please contact the Oceania Support Team. Provide your email address and password. We will work with you to identify and resolve the issue.