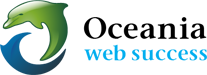Install WordPress via cPanel
Download: 
- Login to cPanel.
- Go Softaculous Apps Installer section and click WordPress.
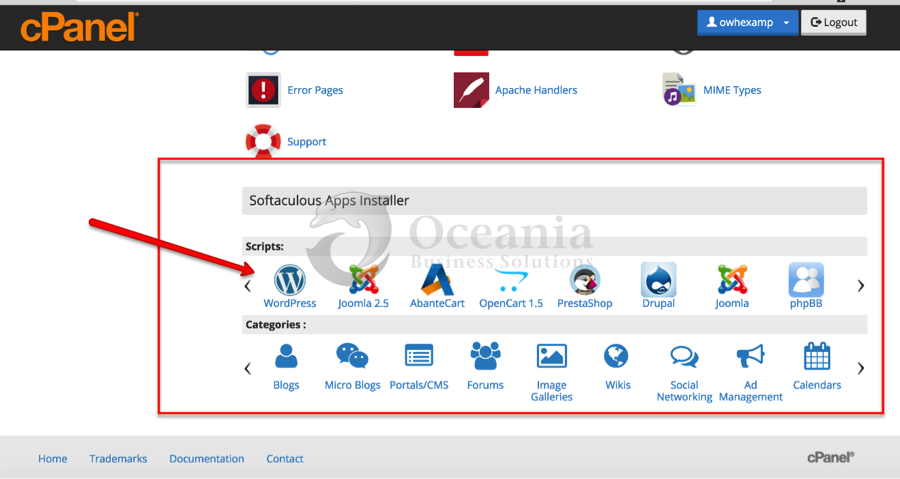
- On the next page, click Install to start the installation process.
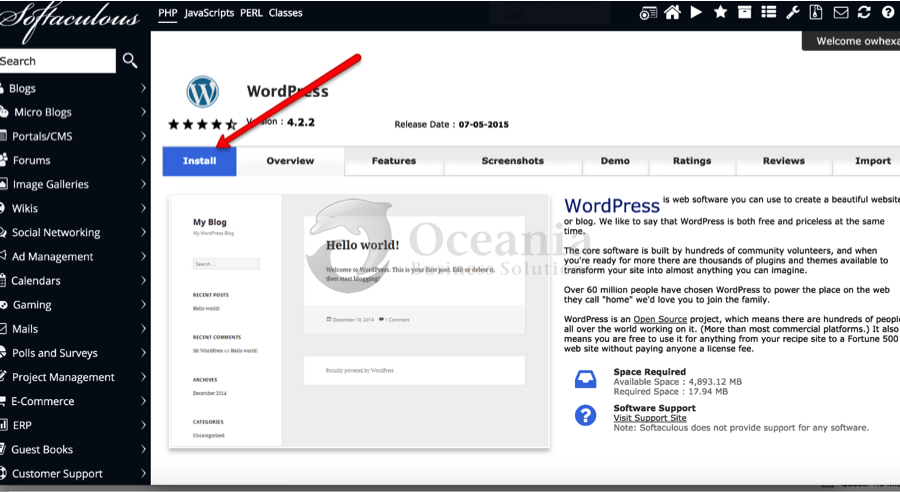
- Complete the needed information fields.
- Choose Protocol – In most cases, use http:// format
- Choose Domain – Select the domain or subdomain from the dropdown box.
Note: If you have a current site and want to retain it while working on a new wordpress website, setup a subdomain first and install the wordpress into that subdomain - In Directory – Specify the name of the subfolder but in most cases this is empty. In this example, it shows wordpress will be installed into a subfolder named “wp”. You may choose any name for this folder you prefer.
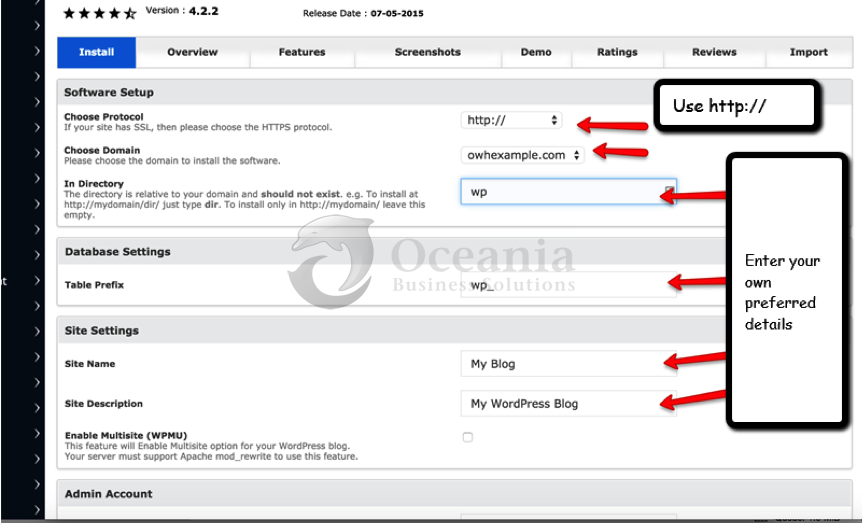
- Create your own logins for the Admin Account.
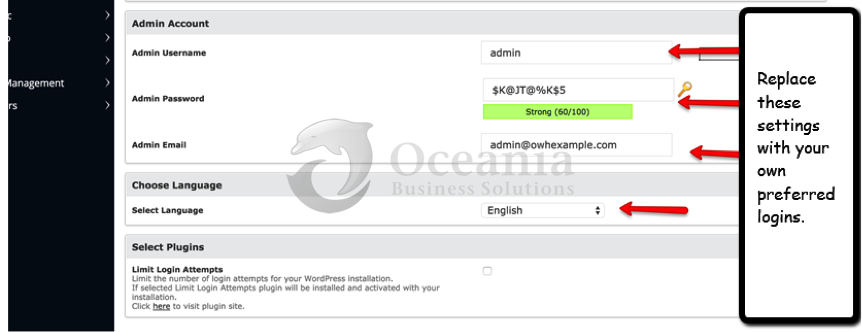
- Click Install. Be certain you have emailed your login details to yourself.
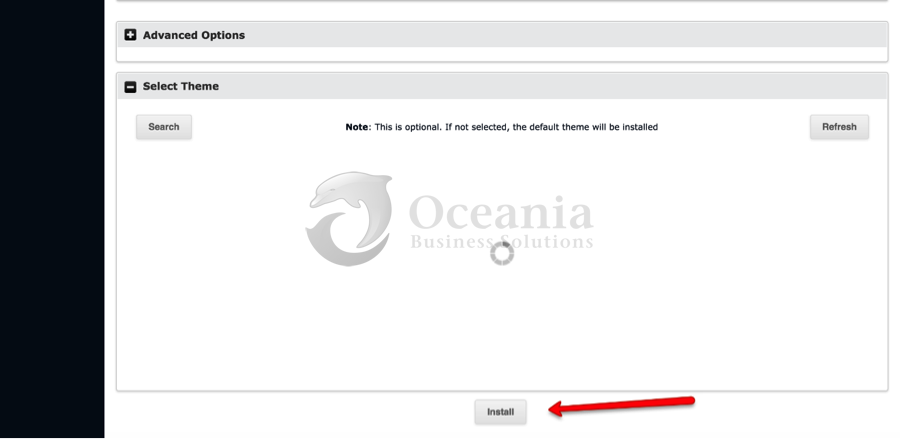
- Wait until the installation is completed.
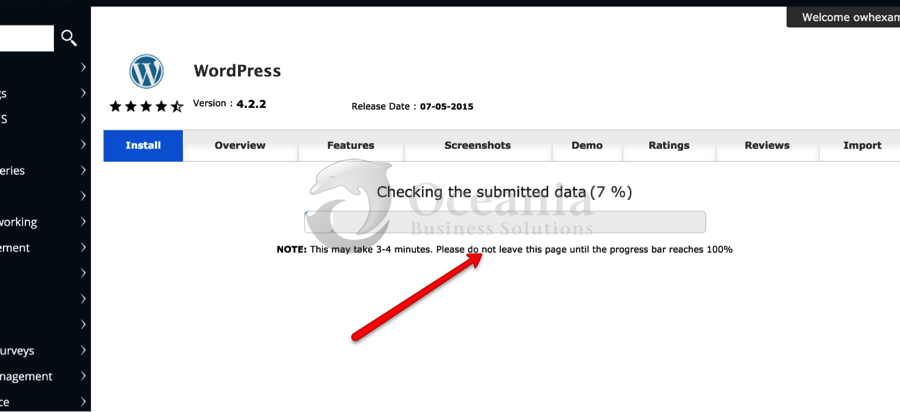
- Installation Complete.
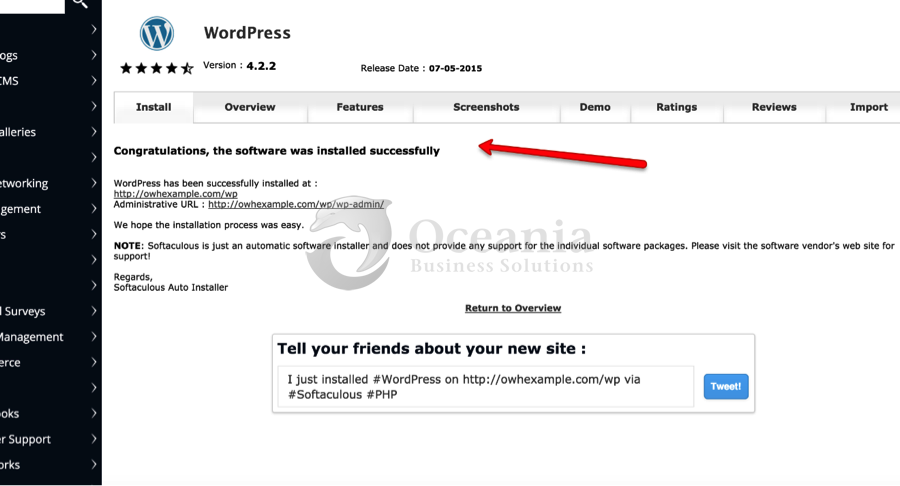
For everything you need to know about WordPress, please go to https://codex.wordpress.org, the online manual for WordPress and a living repository for WordPress information and documentation.